For Do Analysisをご利用頂きましてありがとうございます
まずはこちらの動画をご覧ください。
こちらの操作を行う前に必要な準備についてお伝えします
準備自体はとてもシンプルですので、難しく考えずにサクサク進めてください
目次
チャンネル登録方法
ツールのログインURLはこちらになります
ログイン後、まずはチャンネルを登録します。
チャンネルアナリティクスを使うために必要になります。
アカウントは一度登録すると基本変更ができませんのでご注意ください。
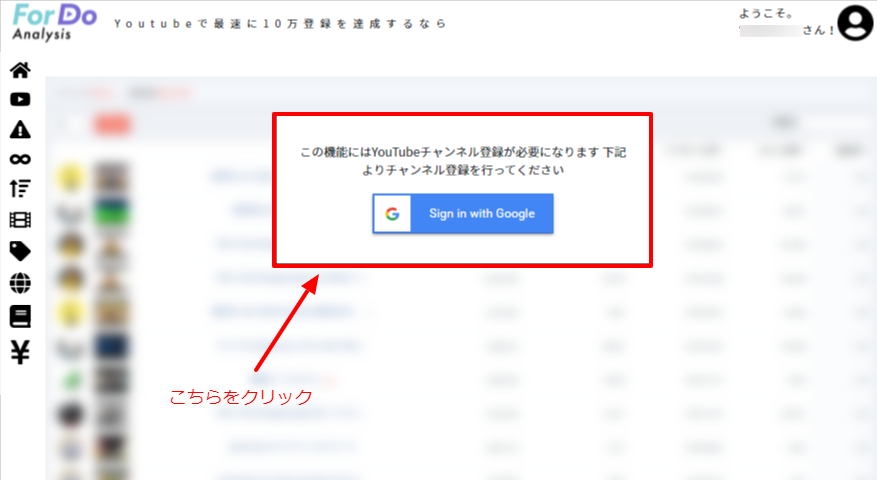
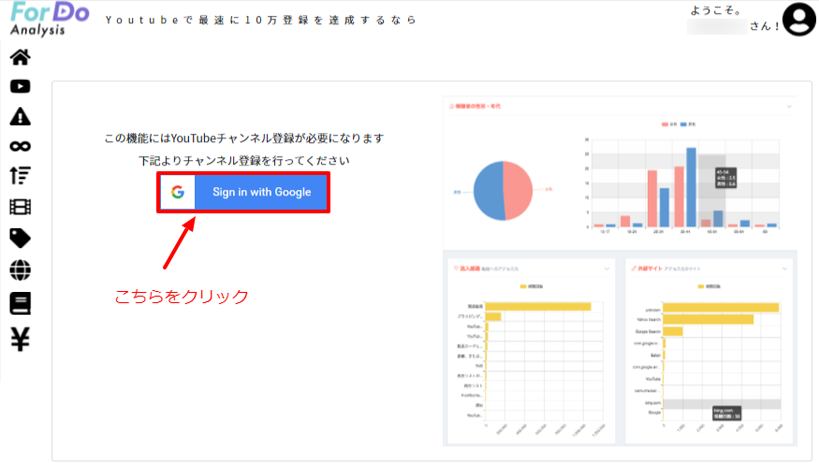
次に自分のアカウントを選択して登録していきます。(デザインは今後ユーザーが増えたら予告なく変わる可能性があります)
googleのアカウント選択画面になりますから、ご自身のyoutubeアカウントがあるgoogleアカウントを選んでください。
すでにアカウントに登録されてるYouTubeチャンネルを、他のアカウントに登録することはできません。
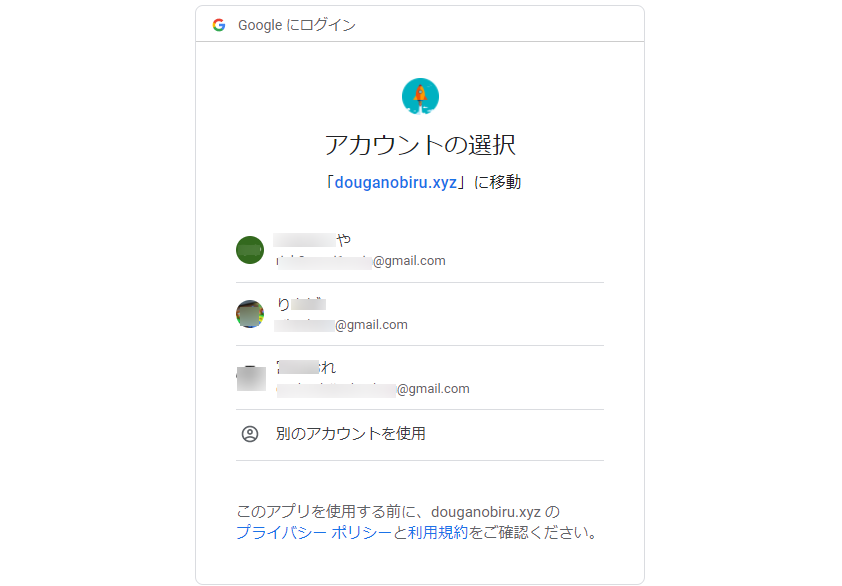
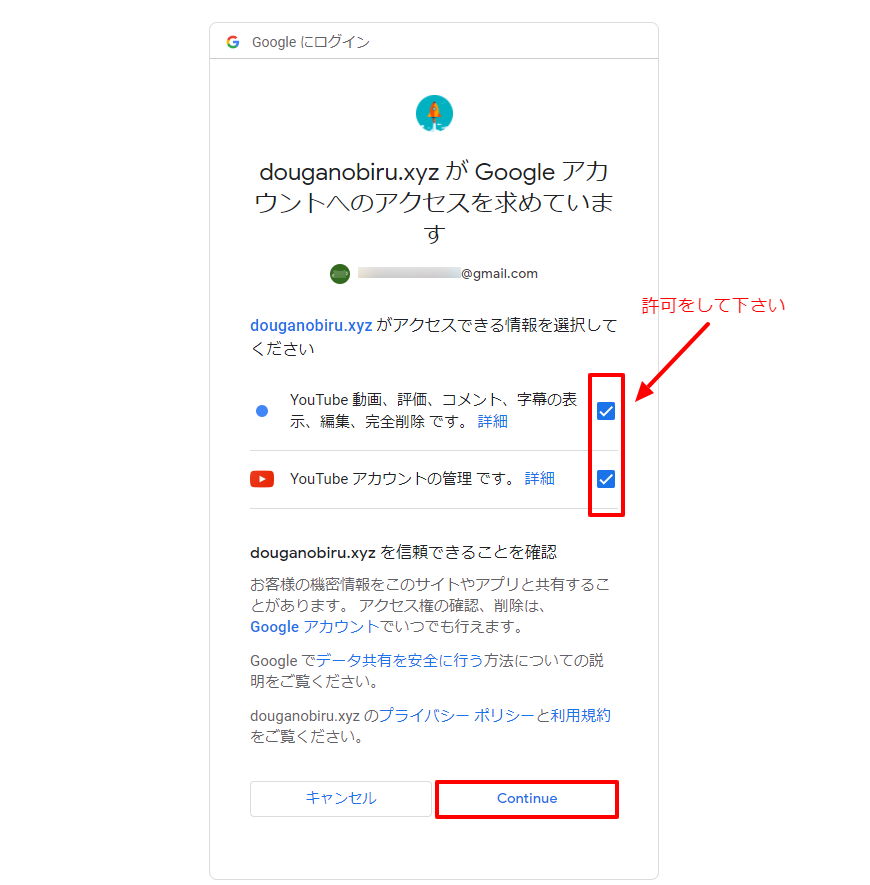
以上で登録が完了します。
youtubeリサーチ機能
次に、YouTubeリサーチ機能を使用するための設定を行います
画面左部のアカウント通知設定をクリック後、画面上部の「アカウント設定・通知」をクリックしてください
画面を下にスクロールすると、こちらの画面が出てきます。

※関連動画タブ名は現在開発中の機能になります。完成次第マニュアル記事を追加しますので、仮のタブ名を設定下さい。
googleトランスレートAPIに関しては自社翻訳機能を使わない人は、取得する必要はありません。
googleの翻訳は従量課金で有料ですので、ご利用は計画的にお願いします。
それぞれ順番に解説していきます。
googleスプレッドシートの作成
まずはgoogleスプレッドシートの作成です
グーグルアカウントをお持ちでない方は、下記リンクから新規取得をお願いします。
すでにグーグルアカウントをお持ちの方は、グーグルアカウントにログインの上、
下記リンクからスプレッドシートを作成してください。
https://www.google.com/intl/ja_jp/sheets/about/
・googleスプレッドシートを作成する
・編集権限のあるURLを発行する
・シートを作成し、シート名を入力する
・シート名とシートのURLをコピペでツールに記載する
・タブ名を保存し記録用シートを作成する
スプレッドシートができましたら、編集権限のあるURLを用意してください。


リンクを知っている全員をクリック
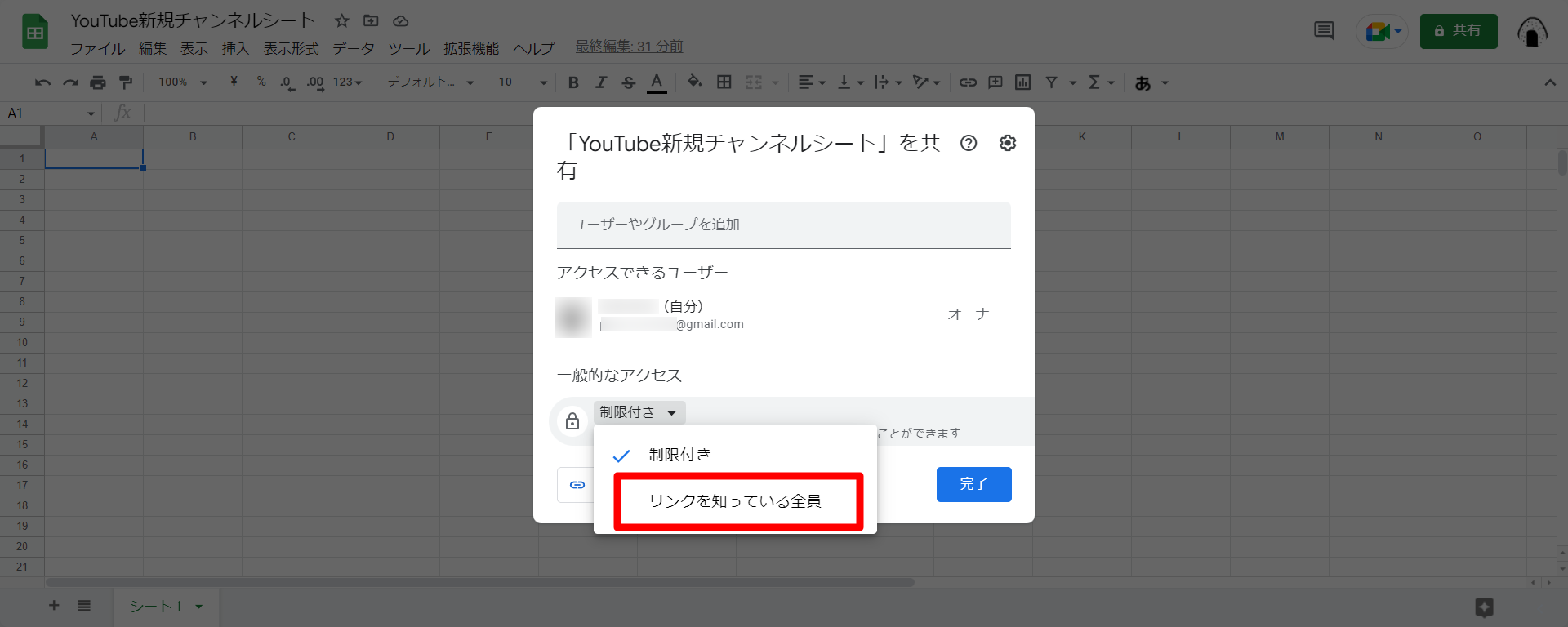
閲覧者になっている場合は、編集者に変更します。
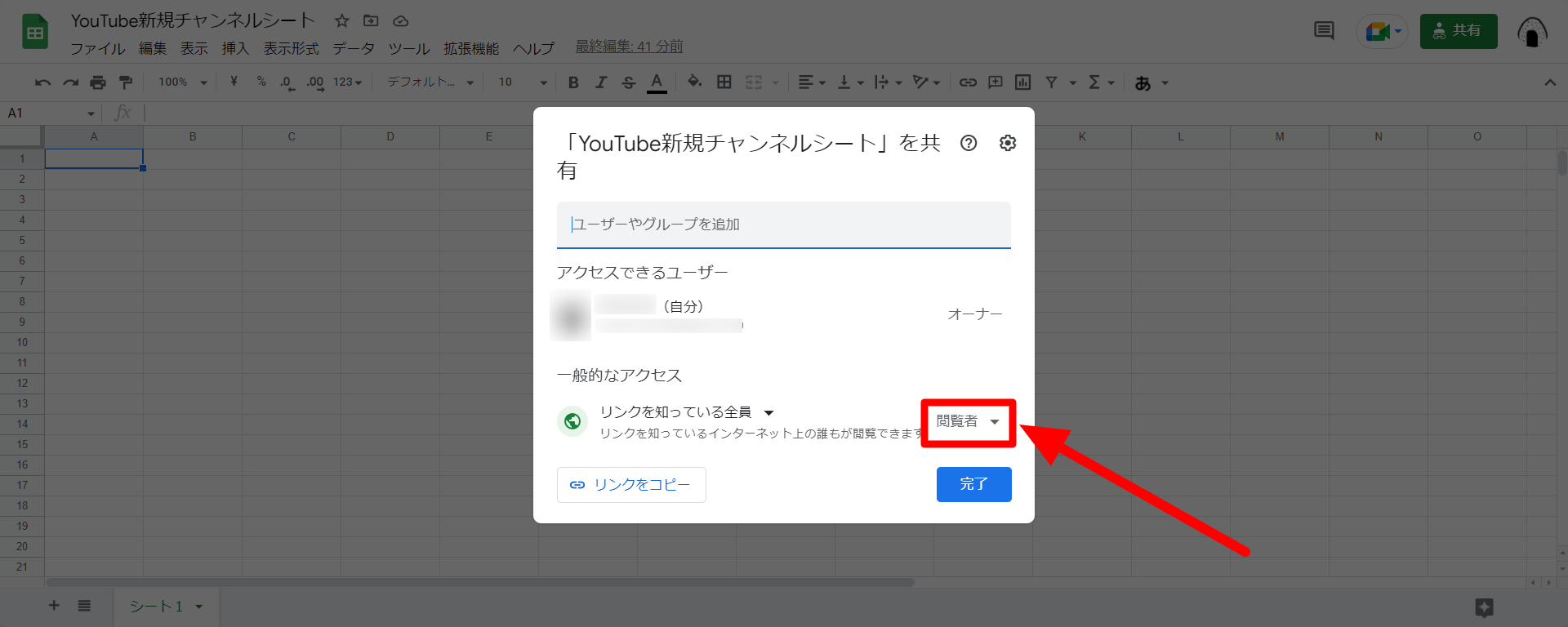
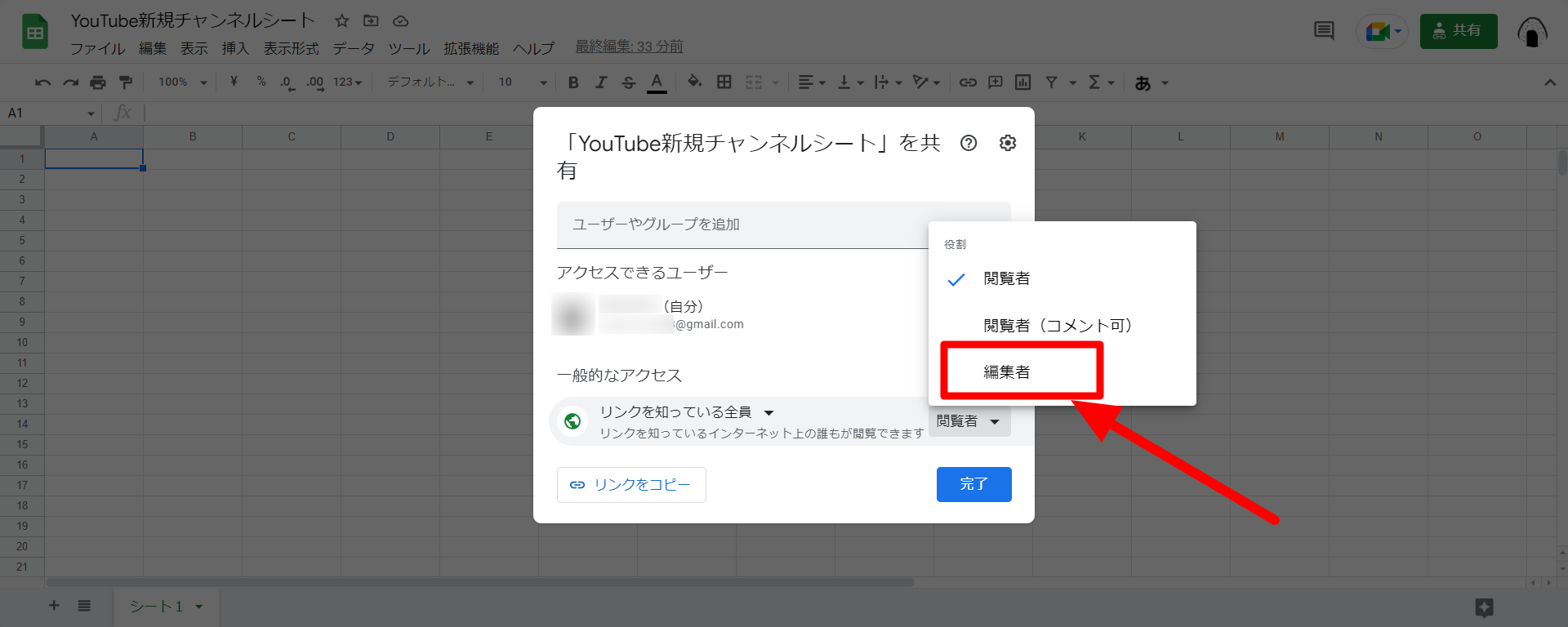
編集権限のあるURLになったので、リンクをコピーし、完了を押してください。
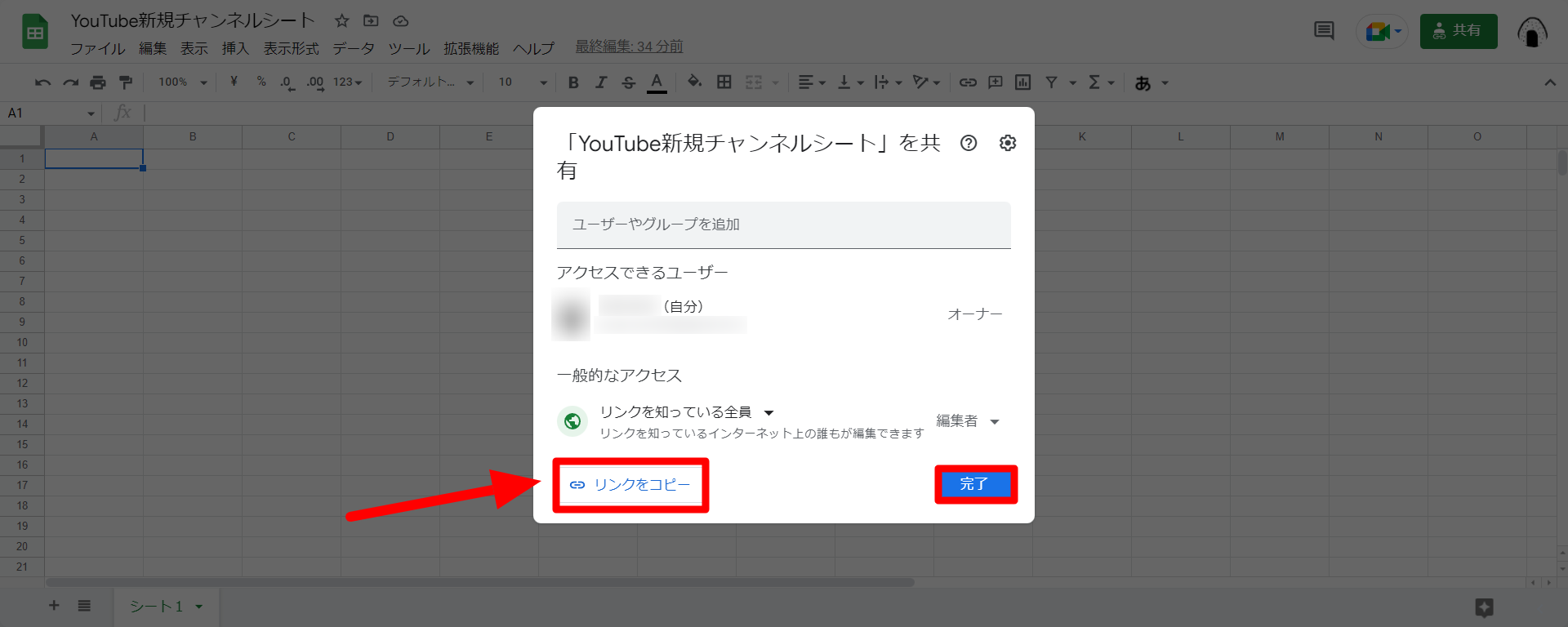
コピーしたリンクを設定画面に貼り付けてください。
続けてこのスプレットシート内に新規シートを作成します。


上記は検索結果をスプレットシートへ反映するため、専用のシートが必要となります。
次に、タブ名の設定を行います。
タブ名の設定はアカウント通知設定≫アカウント設定・通知より行います。
タブ名には先ほどスプレッドシートに作成したシート名と同じものを入力してください。


※指定の関連動画は現在開発中です。保存ボタンを押すにはすべてのタブ名が埋まっている必要があるため、こちらのタブ名も入力下さい。
スプレッドシートについて、もっと詳しく知りたい方はググってみてください。
(For Do Analysis を使用するだけであれば、このページに記載されている情報だけで大丈夫です)
youtubeAPIを取得する
こちらも無料でできます。
こちらの動画をご覧ください。
以下のリンクから動画の通りに進めてください
https://developers.google.com/youtube/v3/getting-started?hl=ja
「Google Developers Console」をクリックし、youtubeAPIの取得を進めてください。

※現在YoutubeAPIキーの取得は1つまでとなっております。
※「YouTube Data API v3」を検索するときに「youtubeAPI」で出てこない場合は「YouTube Data API」と入力して検索してみて下さい。
YoutubeAPIキーについては3つ登録されることをおすすめいたします。
APIを複数作る場合はプロジェクトで分けて作っても意味がないので、必ずGoogleアカウントを分けてAPIキーを取得してください。
なお、youtubeAPIキーの設定箇所が三箇所ある理由は、無料で使えるキーですと、
一日あたりの取得数に制限がありますので、三つ別々のgoogleアカウントで取得してもらう事で、
1日あたり、より多くのデータを取れるようにするためです
現在youtubeに申請中でして、この点、一つのAPIキーで全て賄えるようにできないか調整中です
google翻訳機能:APIの取得方法(新規の場合)
翻訳機能は、リサーチ設定の方のAPIキーを設定してからでないと使えませんので、
ご注意ください。
また、googleトランスレートAPIに関しては自社翻訳機能を使わない人は、取得する必要はありません。自社翻訳機能を使われる場合は以下の設定を行ってください
まずグーグルアカウントを用意の上、以下のリンクを踏んでください
https://console.cloud.google.com/freetrial/signup/tos
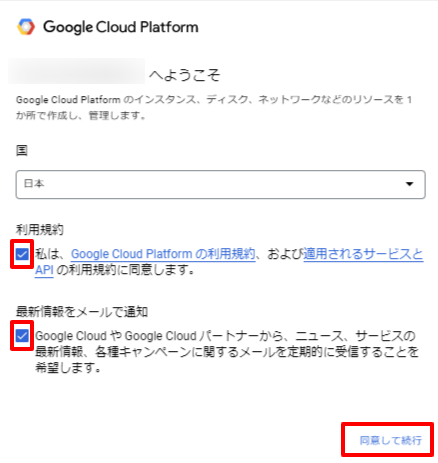
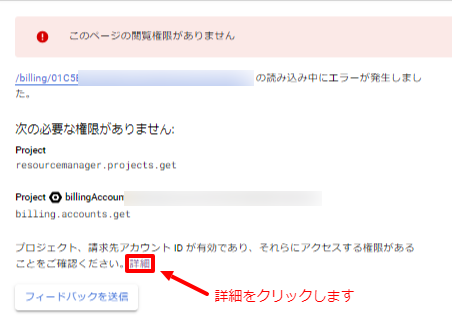
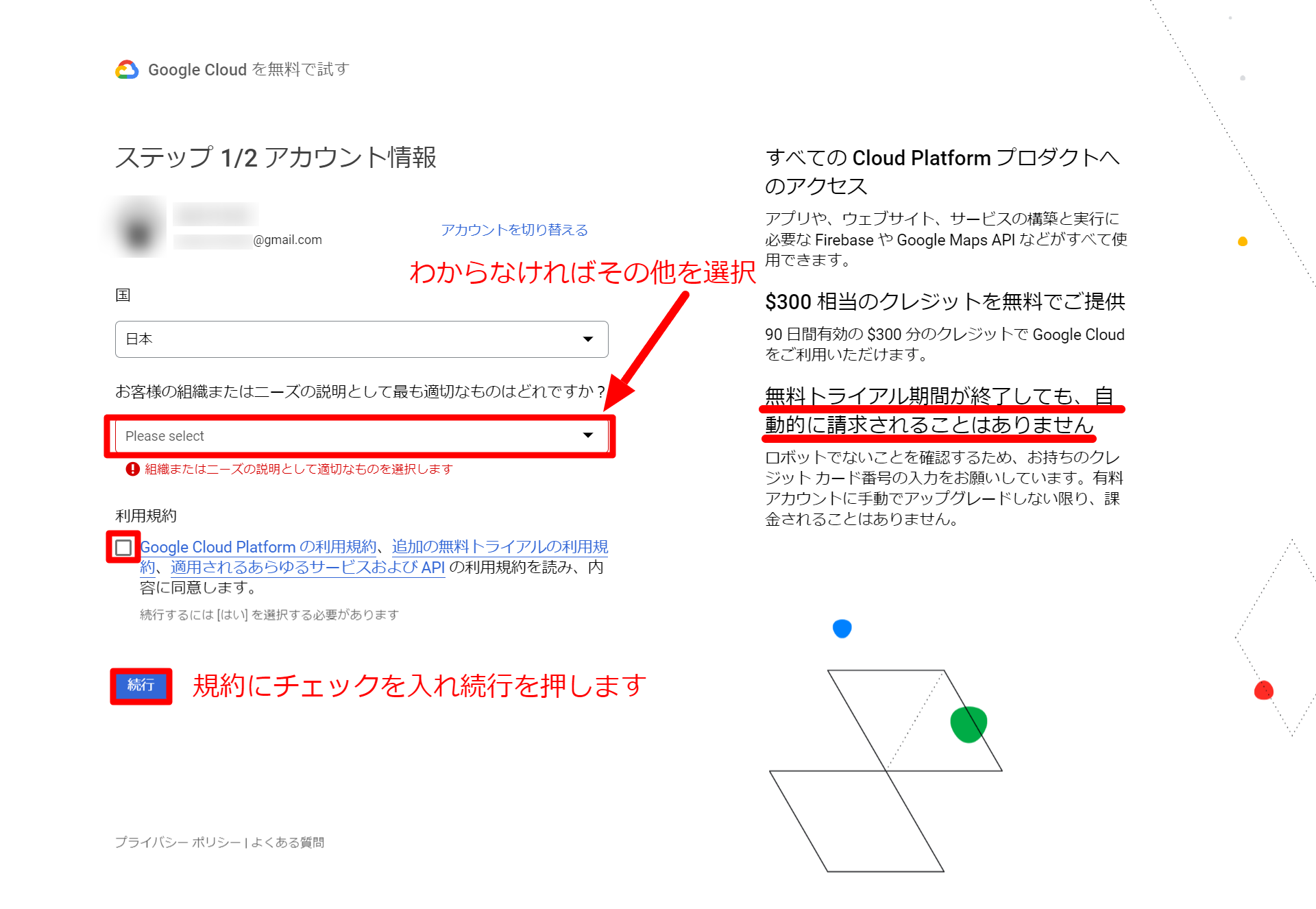
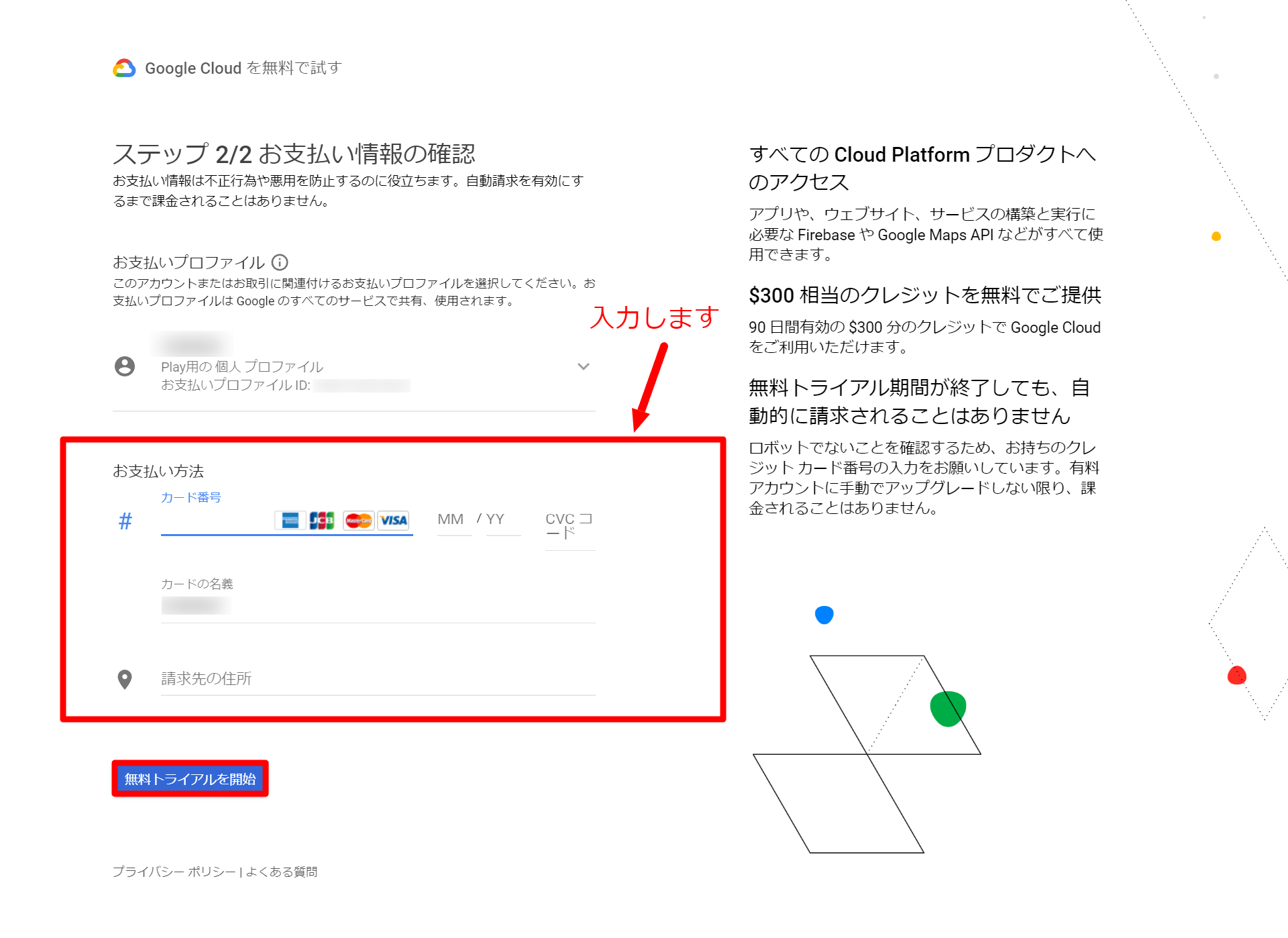
カード情報を登録しても無料期間経過後自動請求にはなりません。
現在(2022/10/28)時点ですと、300ドル相当のクレジットが付与されます。
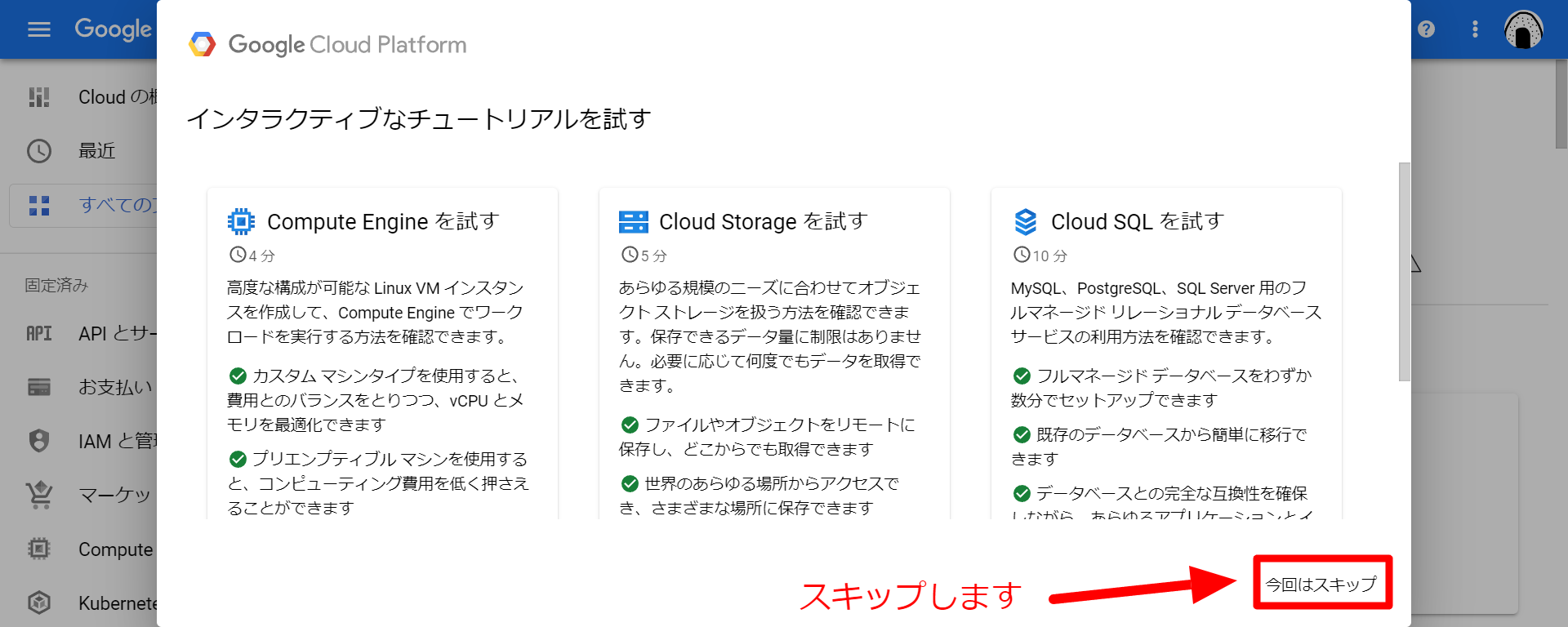
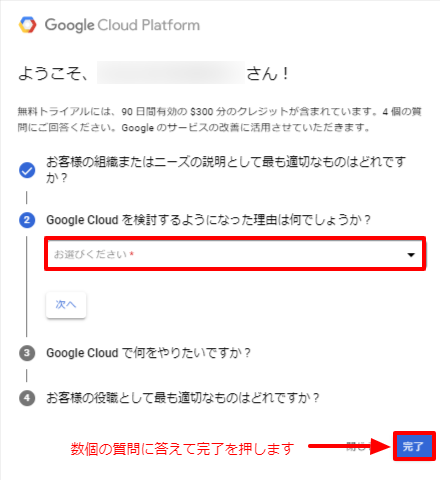
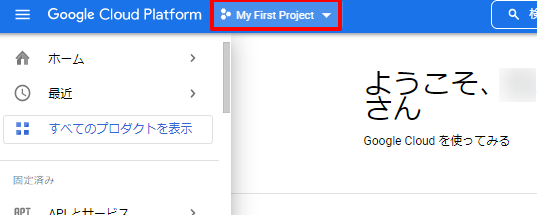
これでアカウントの開設と支払い方法の設定ができました。
上記図にも記載されております通り、自動請求を有効にしない限り、300のクレジット以上は請求されないのでご安心ください。
次に、完全に新規にアカウントを作った方はプロジェクトを作成していただきます。
こちらにアクセスをお願いします。
https://console.cloud.google.com/projectselector2/home/dashboard
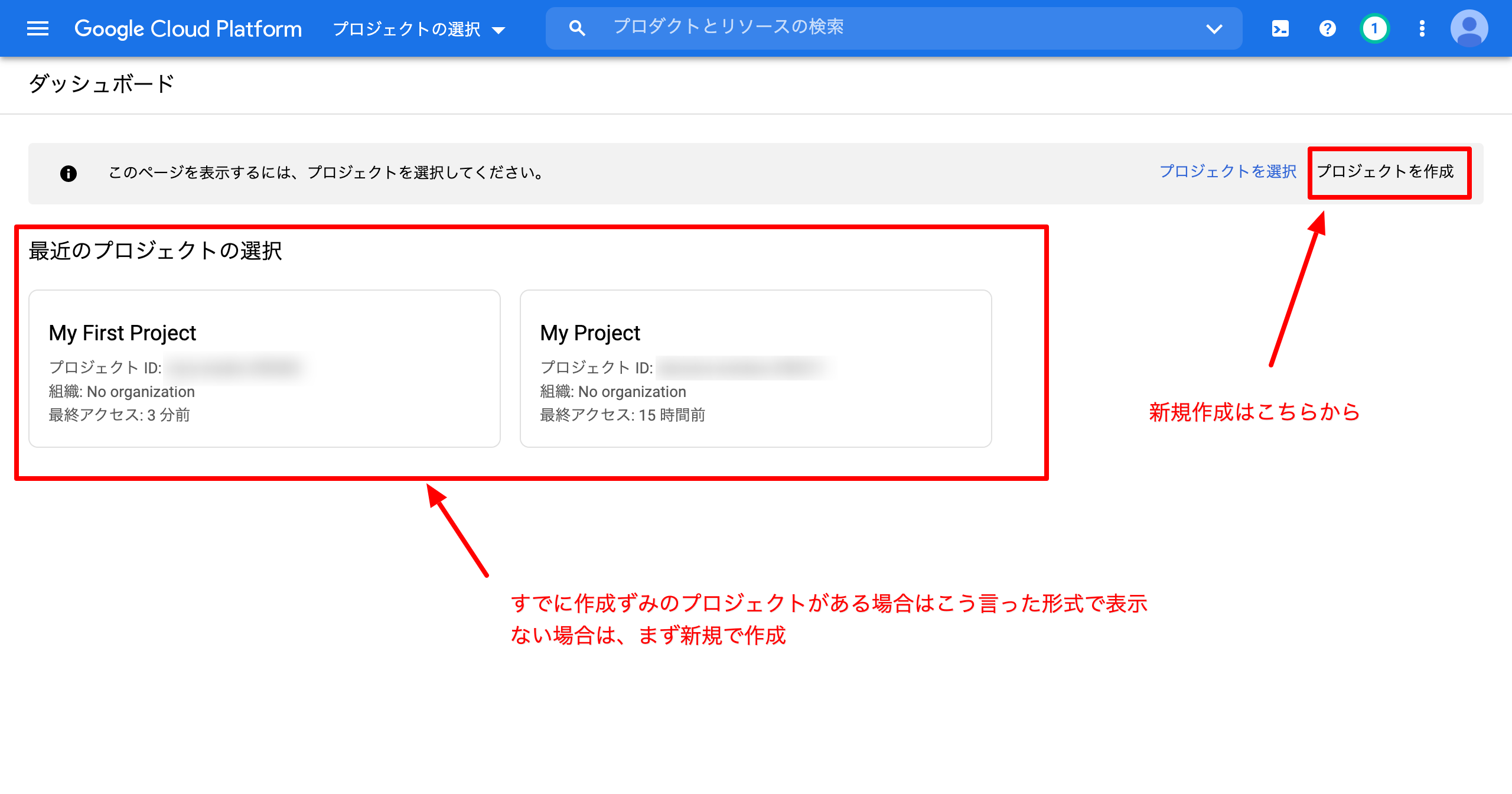
プロジェクトは最初にないと思いますので、ない方は作成していきます。
プロジェクトを作成するとダッシュボードに新しいプロジェクトが出ます。また新規プロジェクトを選択すると以下の画面に遷移します。
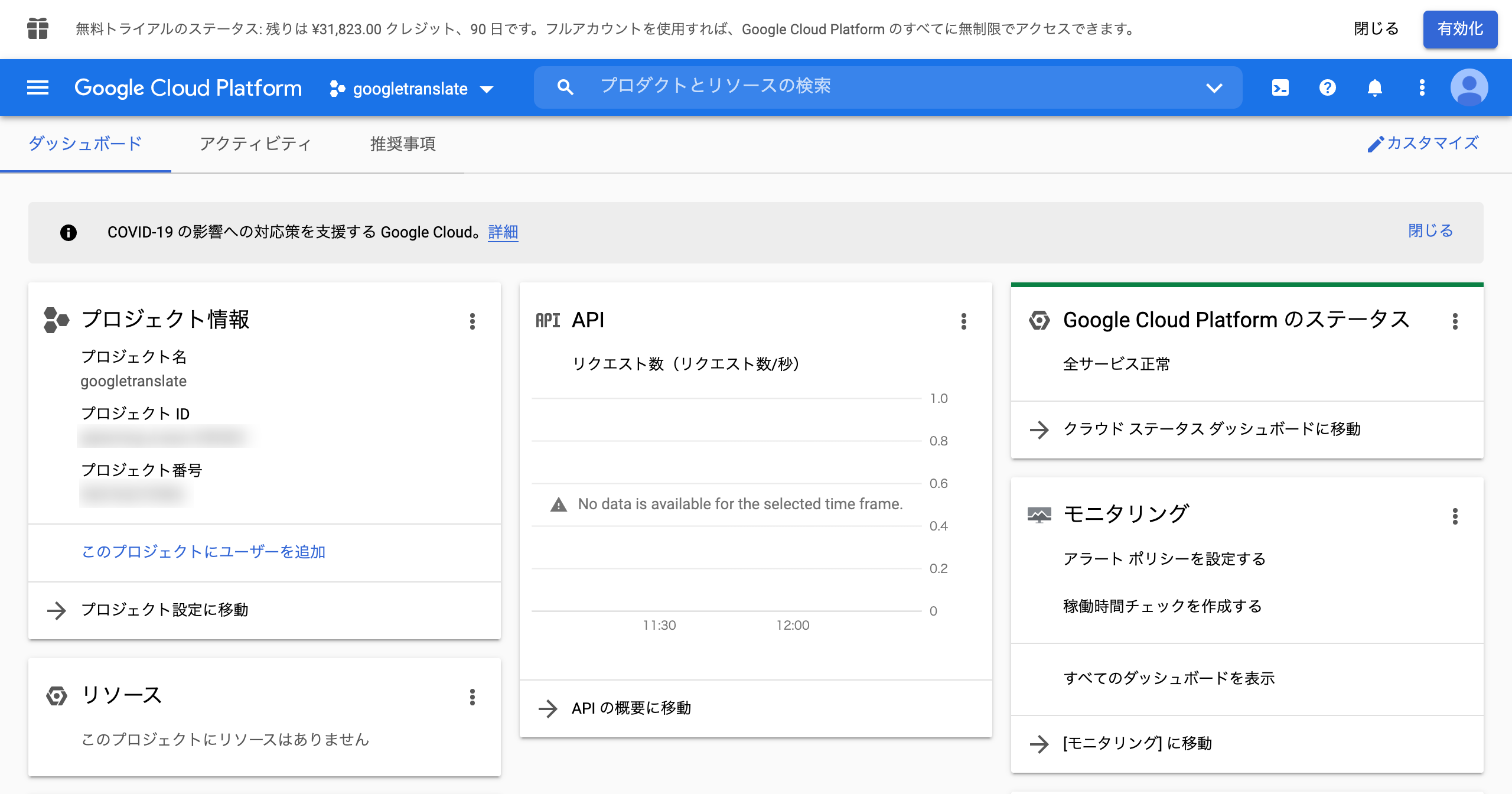
この画面が出れば、プロジェクトが一つ立ち上がったということになります。
次にプロジェクトができたことを確認したら、以下のURLをクリックしてください。
https://console.cloud.google.com/flows/enableapi?apiid=translate.googleapis.com
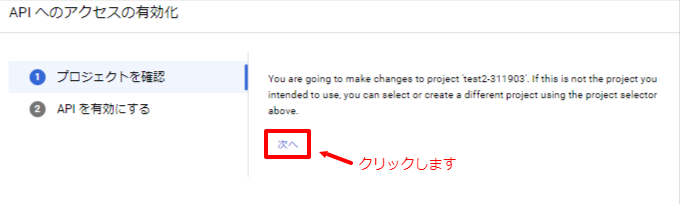
続けて認証情報を作成し、JSONファイルを取得します。
メニューから「認証情報」>「+認証情報を作成」>「OAuthクライアントID」を選択します。
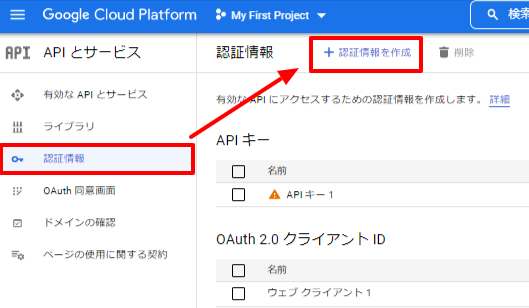
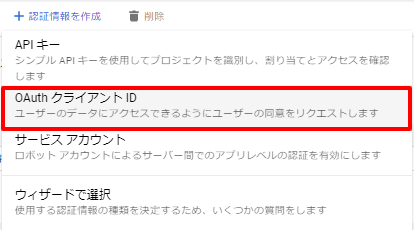
ID作成に必要な情報を入力し、JSONファイルをダウンロードします。
サービスアカウント名は、「For do anaysis」でも管理しやすい名前にしてください。
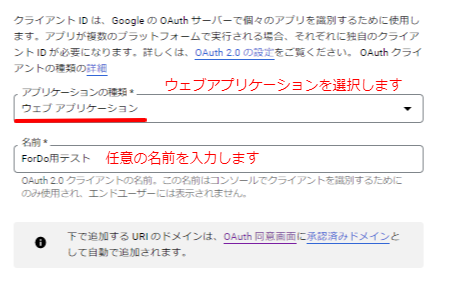
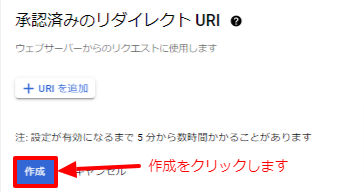
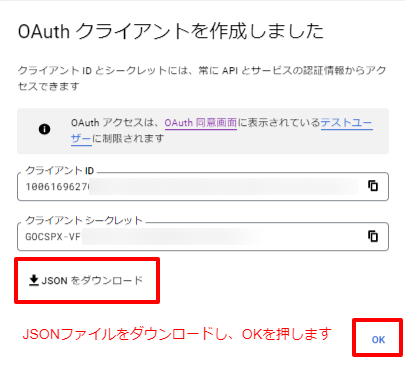
これで、JSONファイルが自動でダウンロードされます。拡張子が「.json」というファイルですね。
これをFor do anaysisの管理画面からアップロードします。
For do anaysis ログインリンクは以下になります

自社翻訳の翻訳設定で、プロジェクトIDとjsonファイルのアップロードをお願いします。これで、googleの翻訳機能が使えるようになります。

次に、Cloud Translation APIを申請して、請求と結びつけます。
以下のサイトにログイン後、上の検索窓で、「Cloud Translation API」と検索して、
有効にしてください。
https://console.developers.google.com/apis/dashboard
実際自動翻訳は従量課金形式です。
料金については、以下のサイトをご覧ください。
google翻訳機能:APIの取得方法(アカウントをすでに所有している場合)
次に以下のリンクをクリックしてください。
https://console.cloud.google.com/flows/enableapi?apiid=translate.googleapis.com
翻訳機能は、リサーチ設定の方のAPIキーを設定してからでないと使えませんので、
ご注意ください。
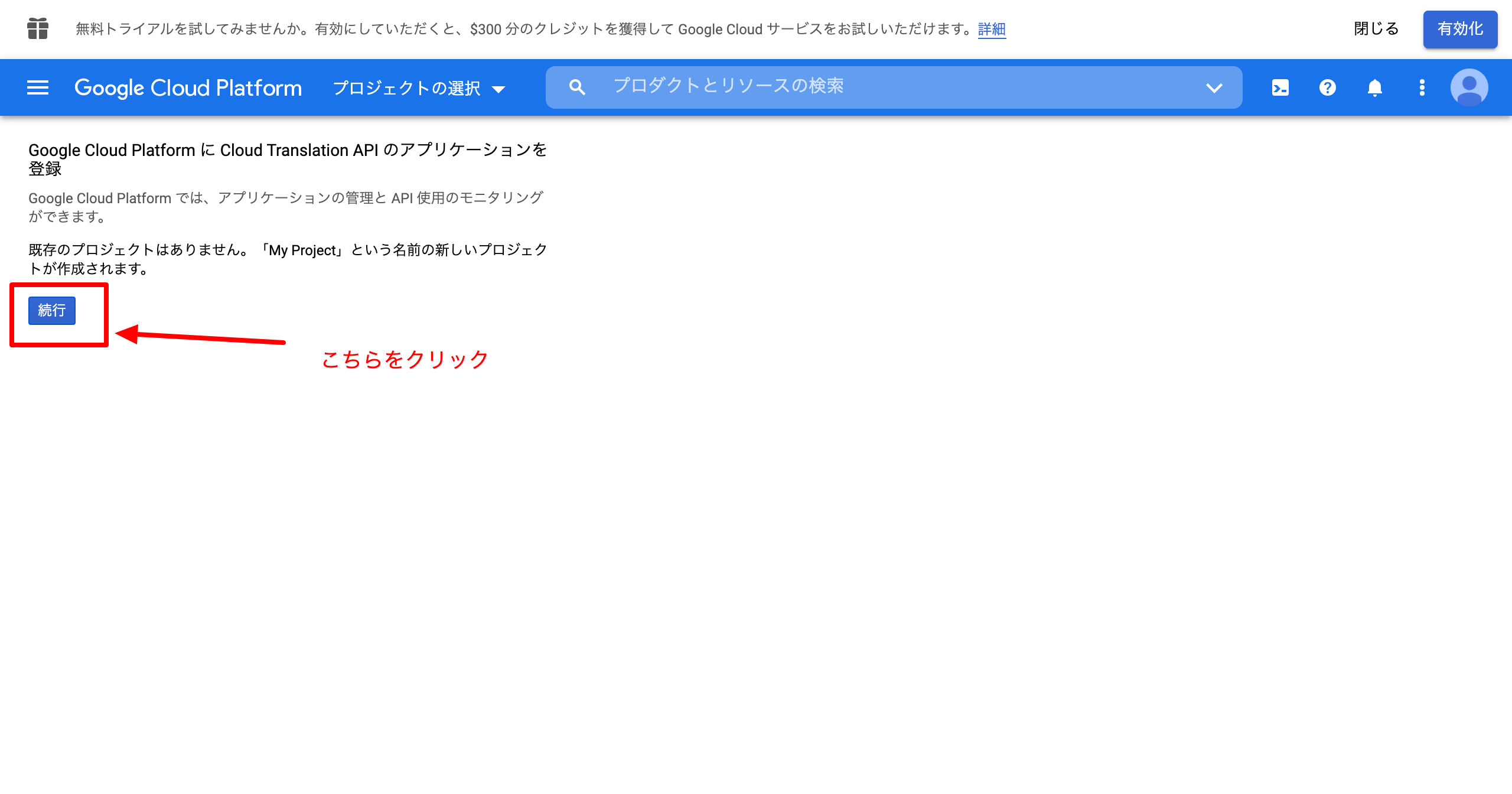
あとは、新しくプロジェクトを作った上で、上述の場合と手順は一緒になります。
すでにアカウントをお持ちの方は、支払い情報が登録されているか?プロジェクトをこのために新しく作るか?の二点が揃えば、そのまま上述のURLだけで簡単にJSONファイルを作ることが可能です。
番外:JSONファイルを無くしてしまった場合
再度ダウンロードしたい場合、ここでダウンロードできます。https://console.cloud.google.com/apis/credentials/serviceaccountkey
これも、同じくアカウントがあり、かつ、支払い情報が登録されていれば直ぐに可能です。
補足 -OAuth同意設定-
クライアントIDを作成するための権限を設定します。
同意画面を設定をクリックします。
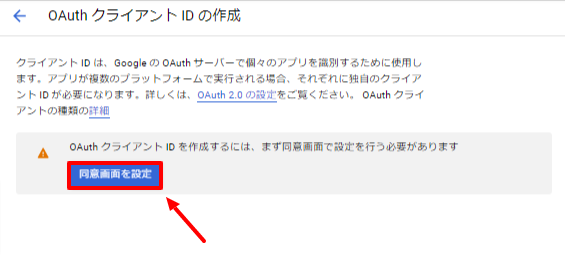
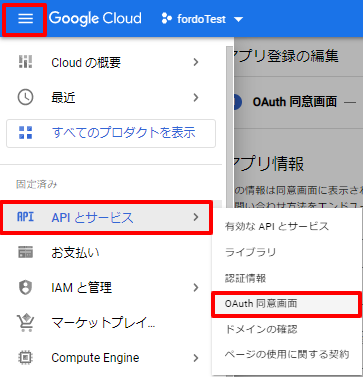
同意設定を行うために必要な情報を入力していきます。
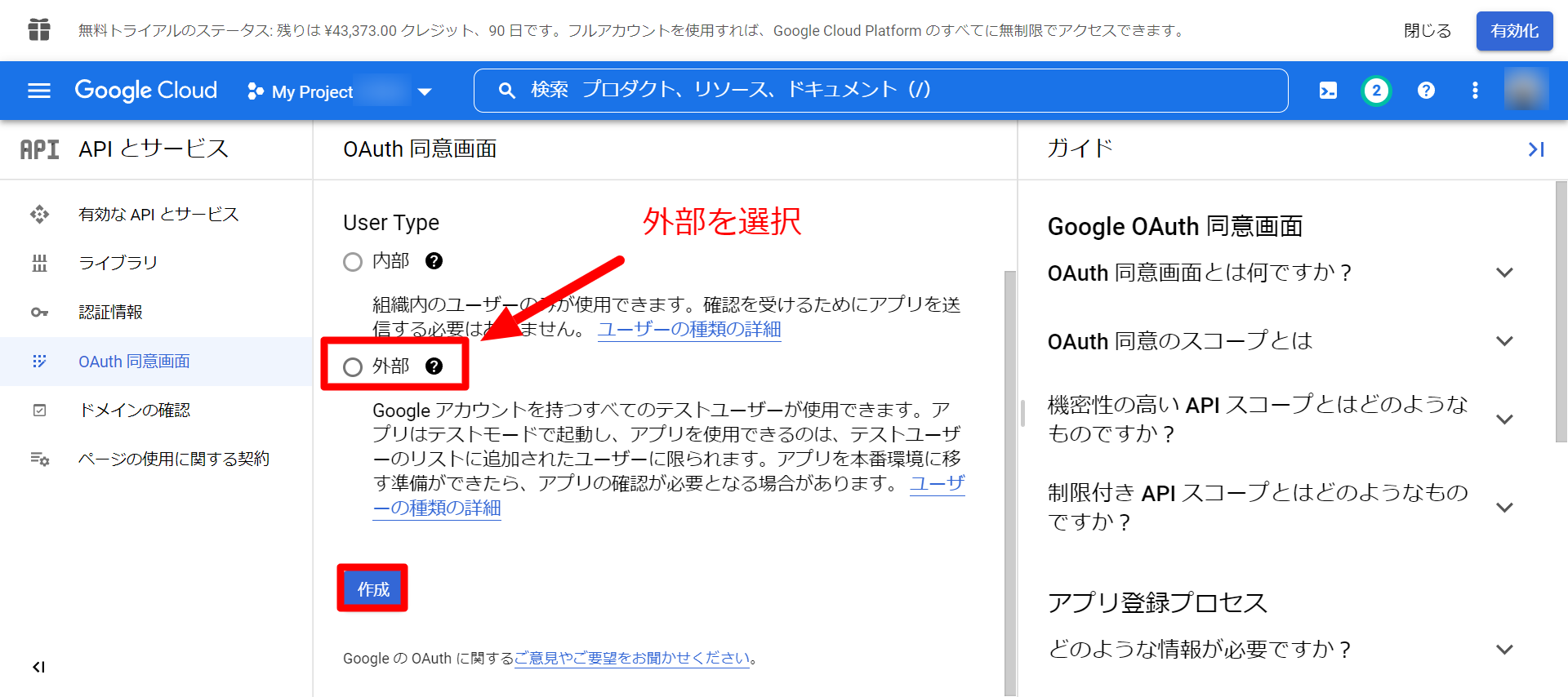
- アプリ名:分かりやすい名前を入力して下さい( youtube と入れるとエラーになりますので、「youtube」という単語は使わないでください。)
- ユーザーサポートメール:ご自身のメールアドレスを入力して下さい。
- デベロッパー連絡先情報:こちらもメールアドレスを入力して下さい。
保存して次へをクリックします。

スコープ設定が表示されますが、何も入力せず保存して次へを押します。

テストユーザーの画面も同様に保存して次へを押します。

概要ページも同様に何も入力せず、ダッシュボードに戻るを入力して下さい。

OAuth同意画面のページに戻りました。
公開ステータス下のアプリを公開をクリックします。

これでOAuth同意設定は完了です。
クライアントIDの作成ができるようになりましたので、こちらの項目に戻り設定を進めて下さい。





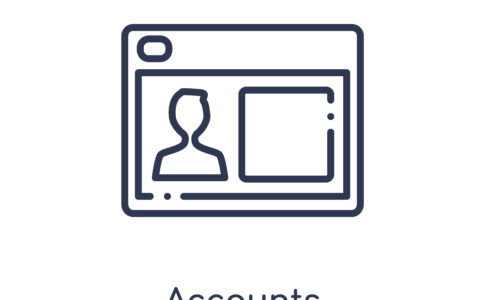
・googleスプレッドシートの取得 ←編集権限のあるリンクを貼ってください
・youtubeAPIキーの取得 ←ご自身のアカウントのものをご利用下さい
・gooogleトランスレートAPIの取得(翻訳機能を使う場合のみ)