AIリサーチ機能について
こちらの機能では、リサーチをAIを使って効率化できます。
分析したい動画のURLを指定するだけで、その動画の必要要素を全て抽出することができリサーチが捗ります。
youtubeのData APIの設定がまだの場合はマニュアルの「最初に」をご覧いただき、設定をお願いいたします。
また、大量にデーターを扱いたい場合は、googleアカウントを3つ用意したうえで、
それぞれでyoutubeのData APIを取得し、アカウント通知設定≫アカウント設定・通知画面に貼り付けてください。
設定方法
機能を使用するために、まずは設定を行います。
アカウント通知設定≫アカウント設定・通知画面で設定を行ってください。
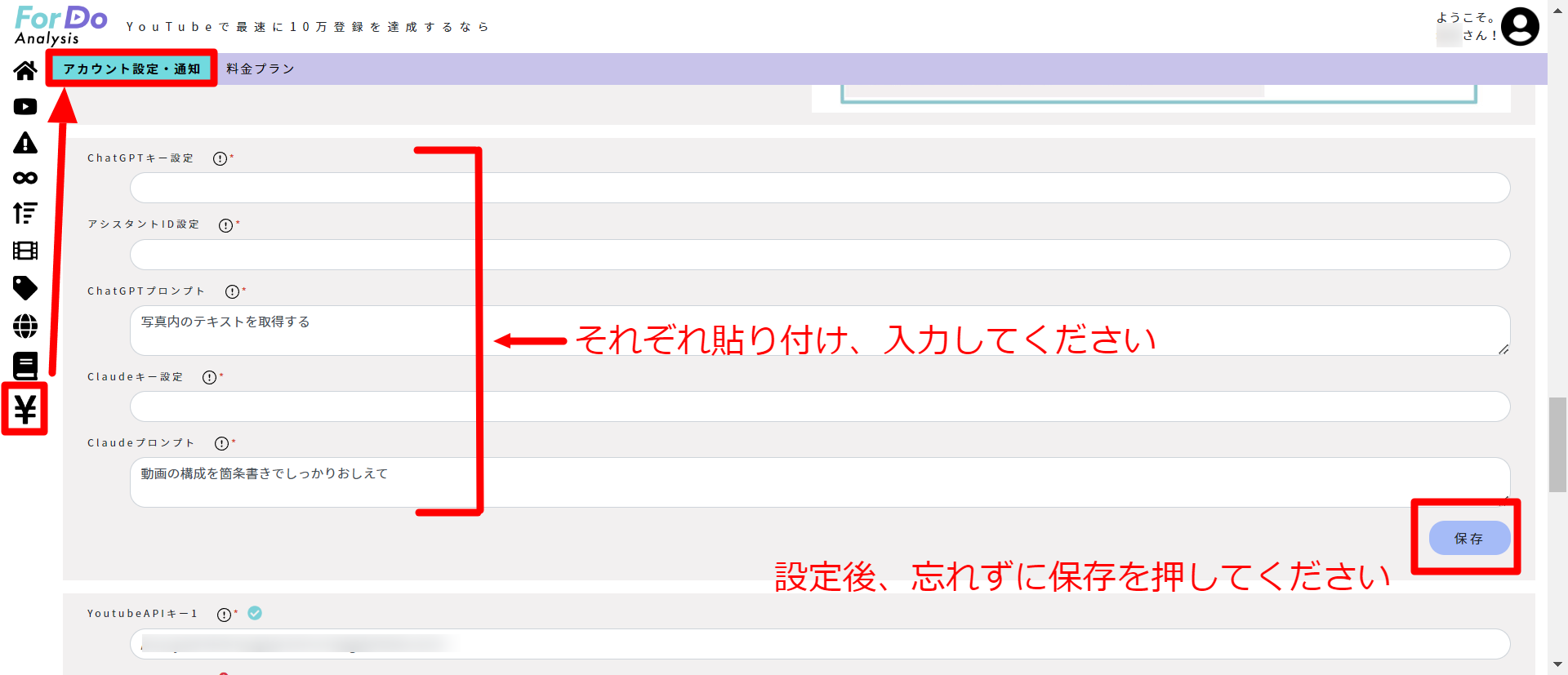
使用料については下記をご覧ください。
ChatGPT https://openai.com/api/pricing/
Claude https://www.anthropic.com/pricing
APIの制限については下記をご覧ください。
ChatGPT https://platform.openai.com/docs/guides/rate-limits
Claude https://docs.anthropic.com/en/api/rate-limits
各項目については下記をご覧ください。
ChatGPTキー設定
1.OpenAIのアカウント開設・ログイン
Open AIのアカウントが未登録の場合は、アカウントを作成する必要があります。
こちらにアクセスし、「Sign up」をクリックしてください。
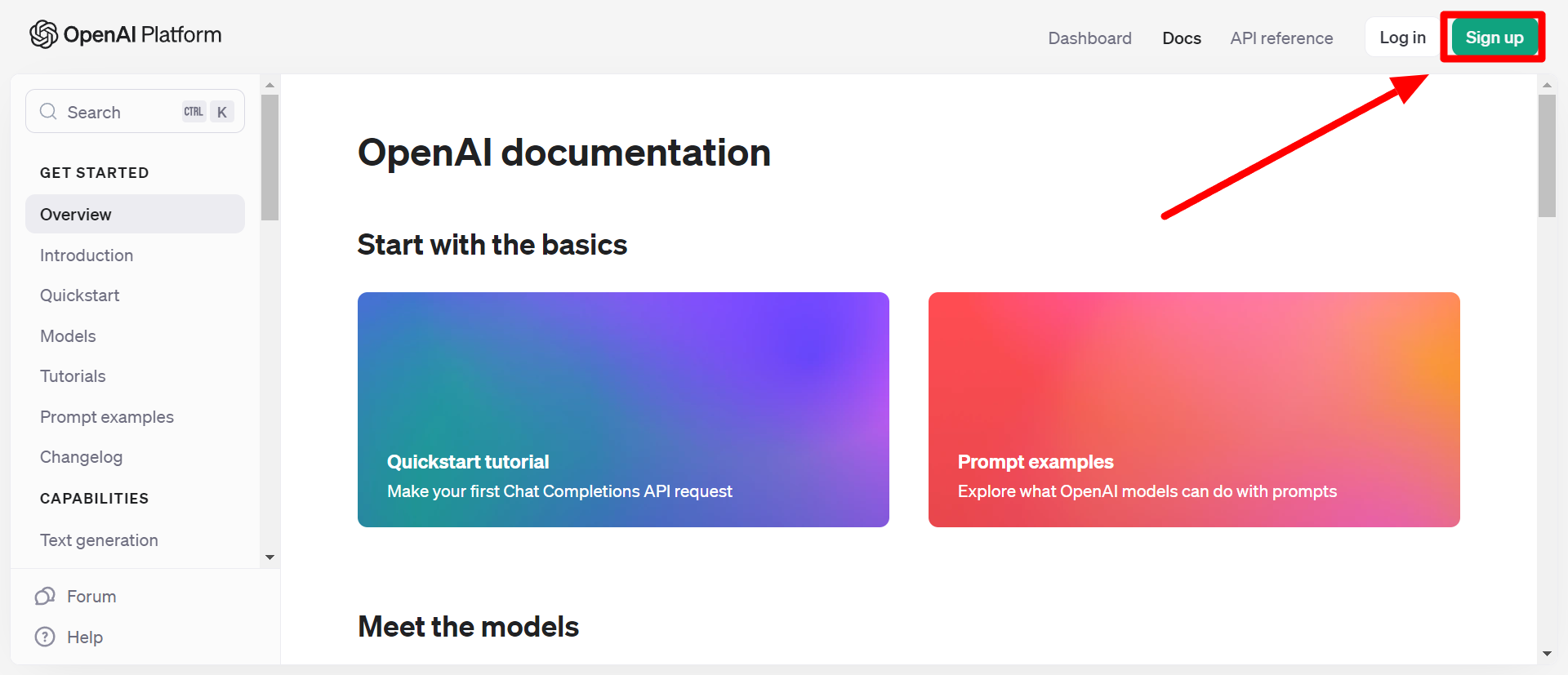
登録したいEメールアドレスの入力または連携したいアカウントを選択し、登録・ログインを進めてください。
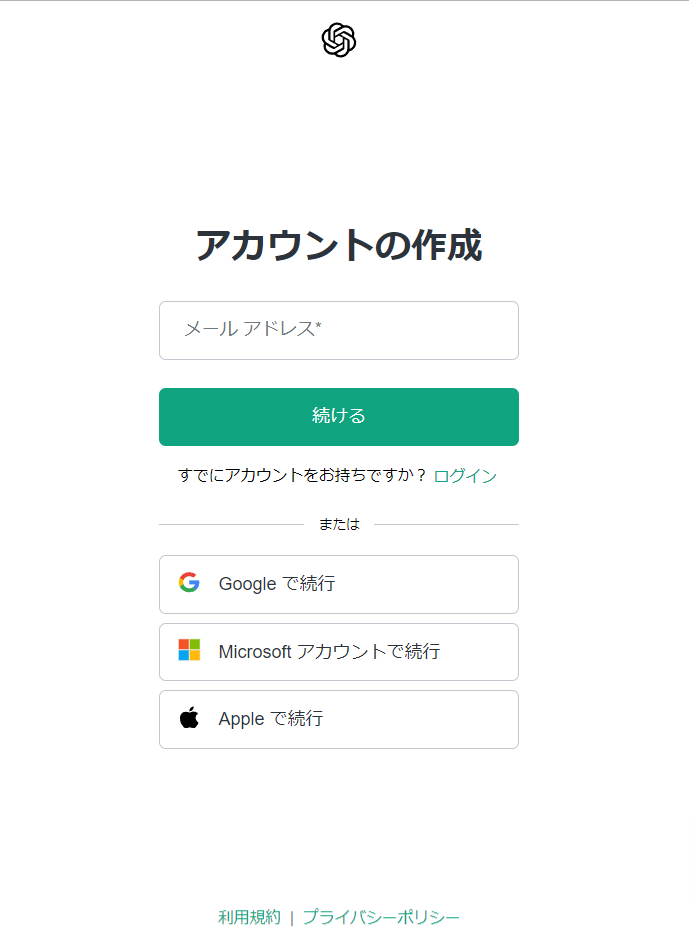
英数字で12文字以上のパスワードを入力して「続ける」をクリック
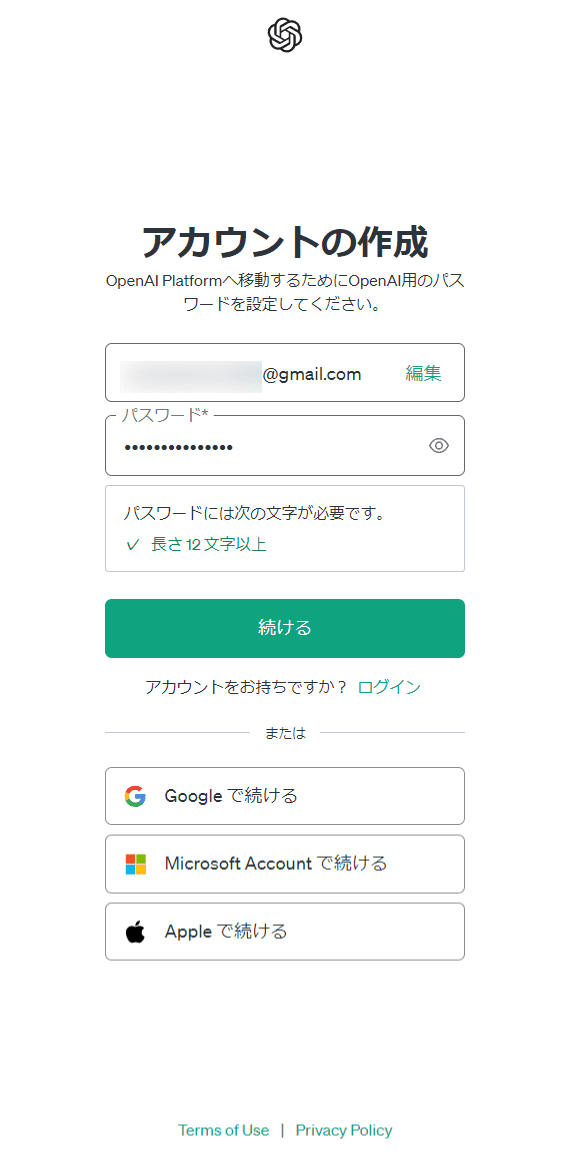
OpenAIに登録したメールアドレスにメールが届きます。
届いたメール内の「メールアドレスの確認」(またはVerify email adress)をクリック
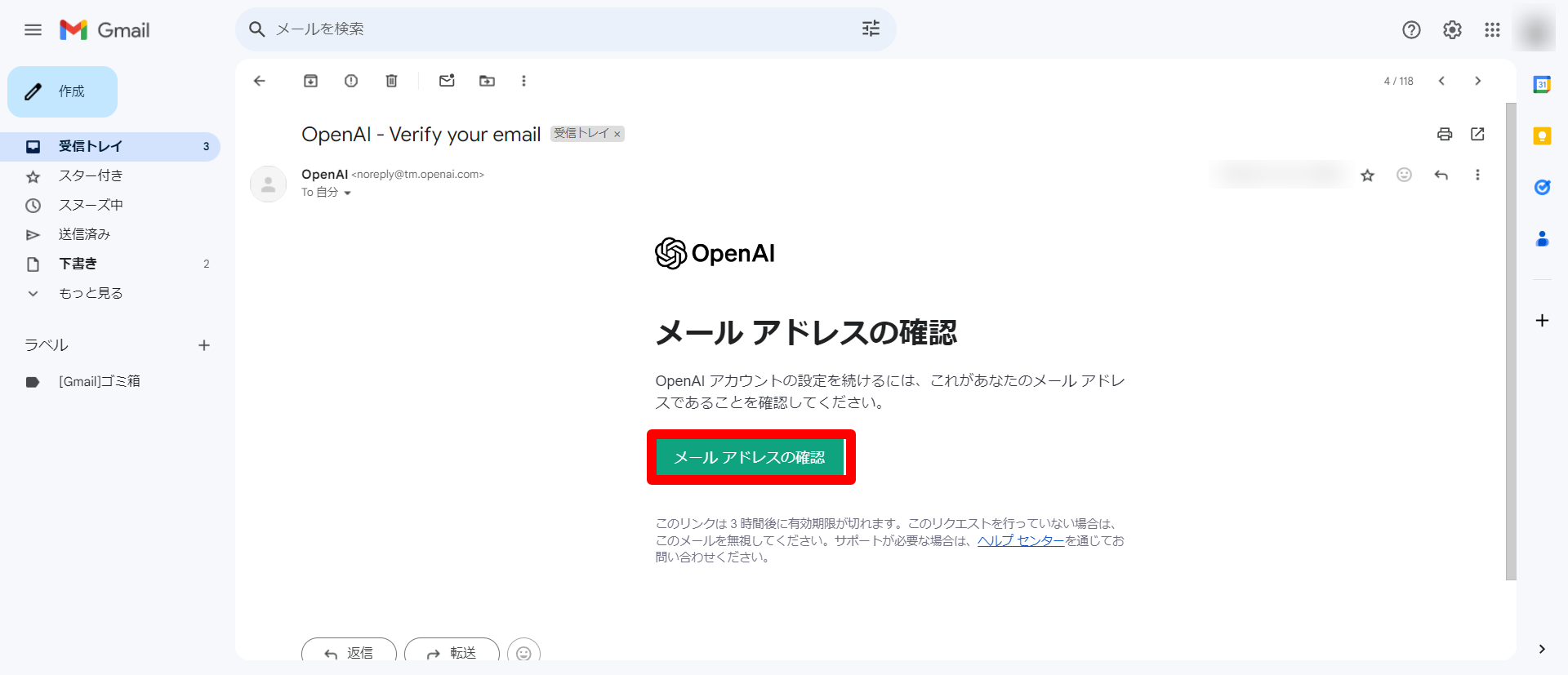
「メールアドレスの確認」(またはVerify email adress)をクリックすると、下記の画面が開きます。
氏名、組織名(なんでもいいです)、生年月日を入力して「同意する」をクリック 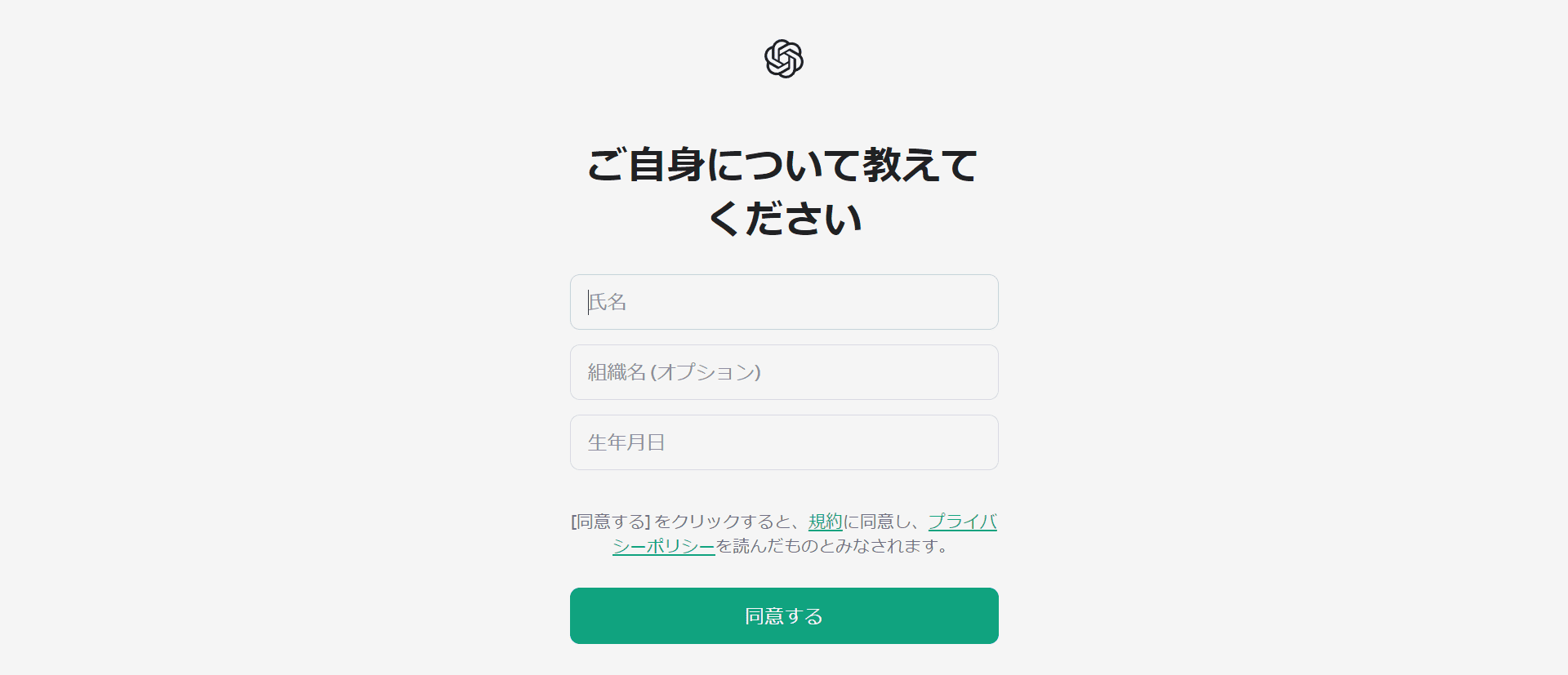
以上でアカウント作成は完了です。
2.支払い情報の登録
APIの利用にはクレジットカードを登録して、最低$5のクレジットを購入する必要があります。
まずは支払い情報の登録を行い、入金を行ってください。
画面の右上のネジのアイコン(Settings)をクリック
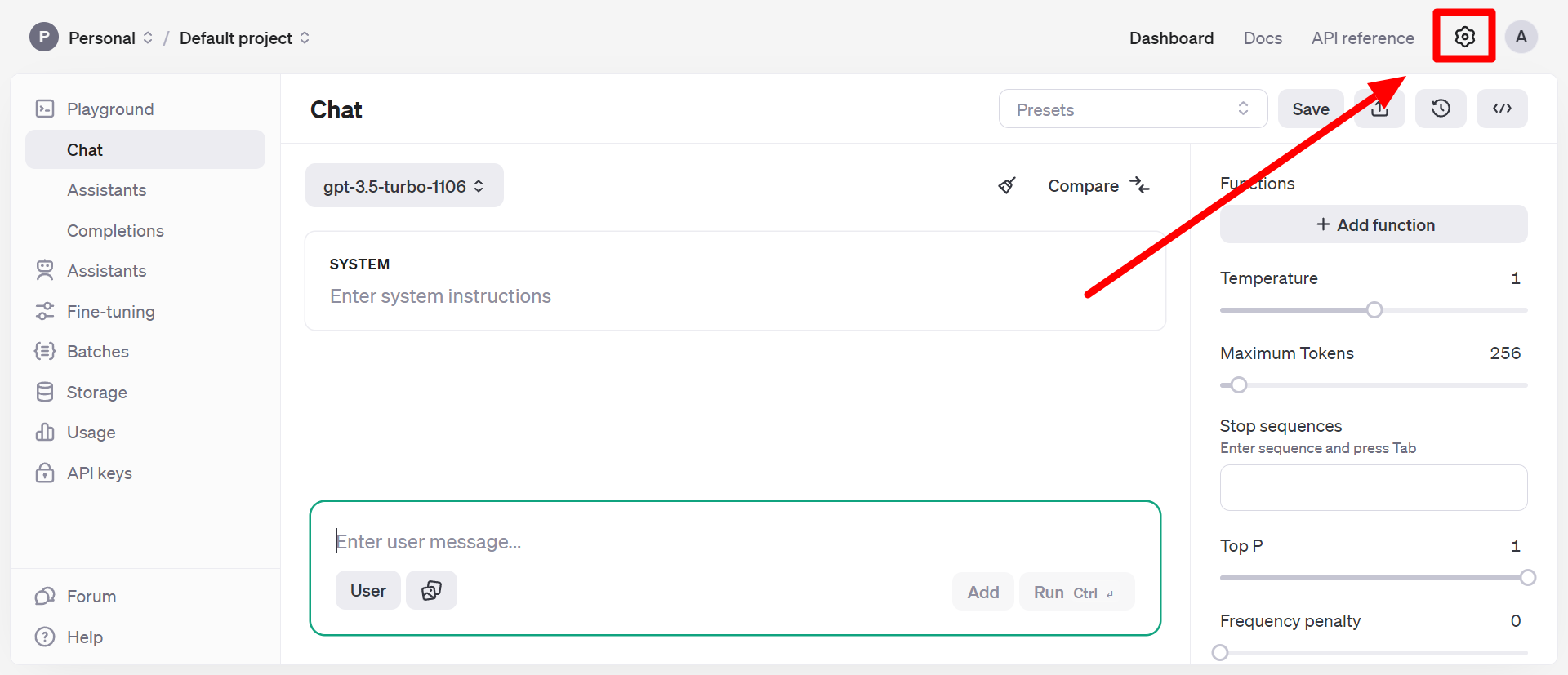
画面左側「Billing」を選択し、「Add payment details」をクリック
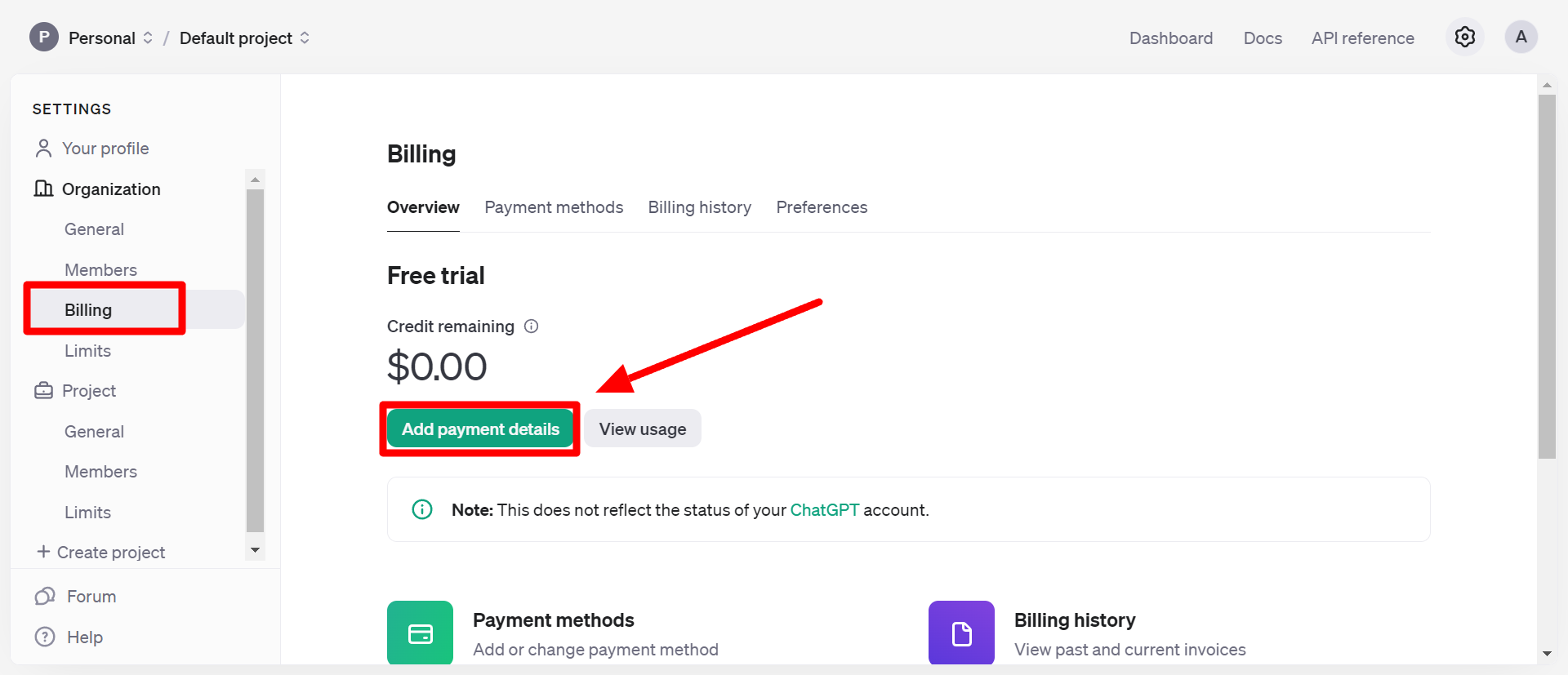
個人名義で登録する場合は「Individual」、企業名義で登録する場合は「Company」を選択します。
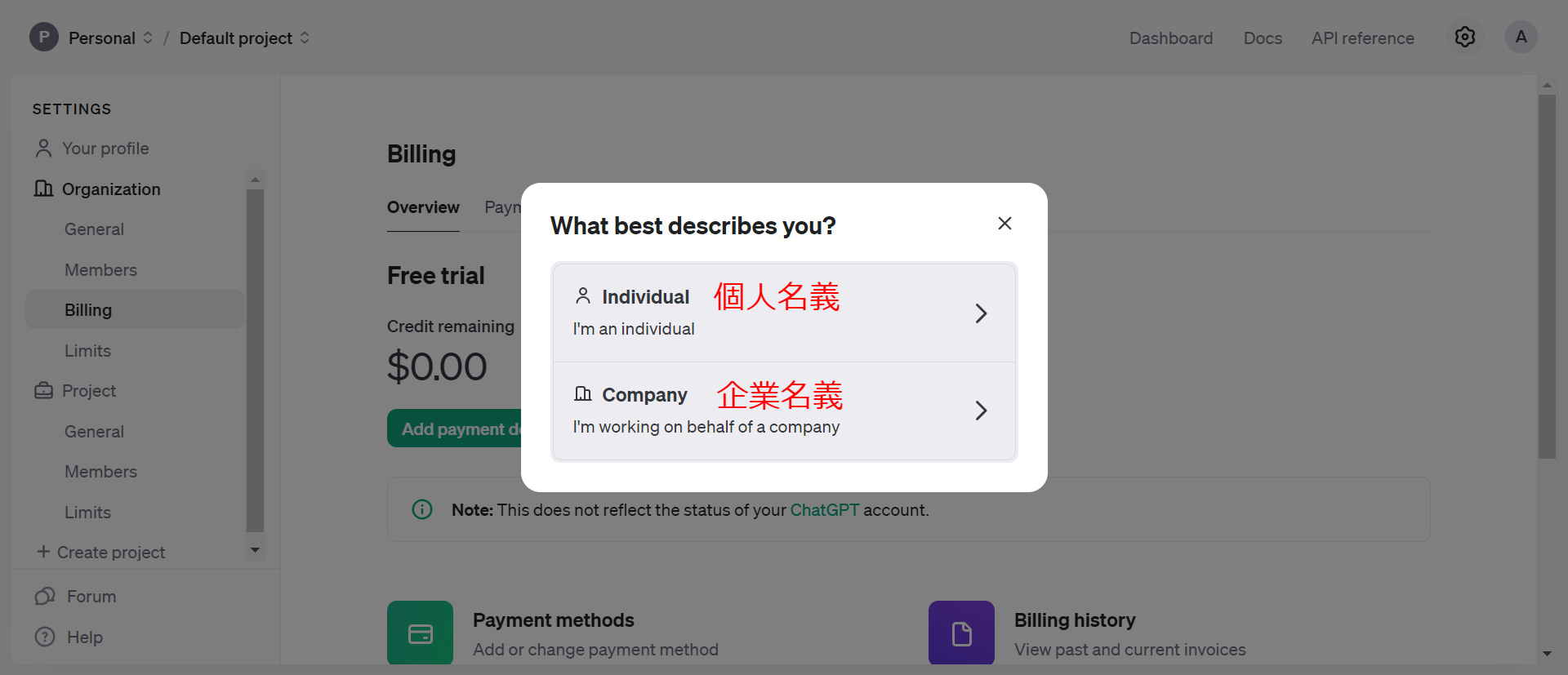
クレジットカード情報を入力し、「Continue」をクリック
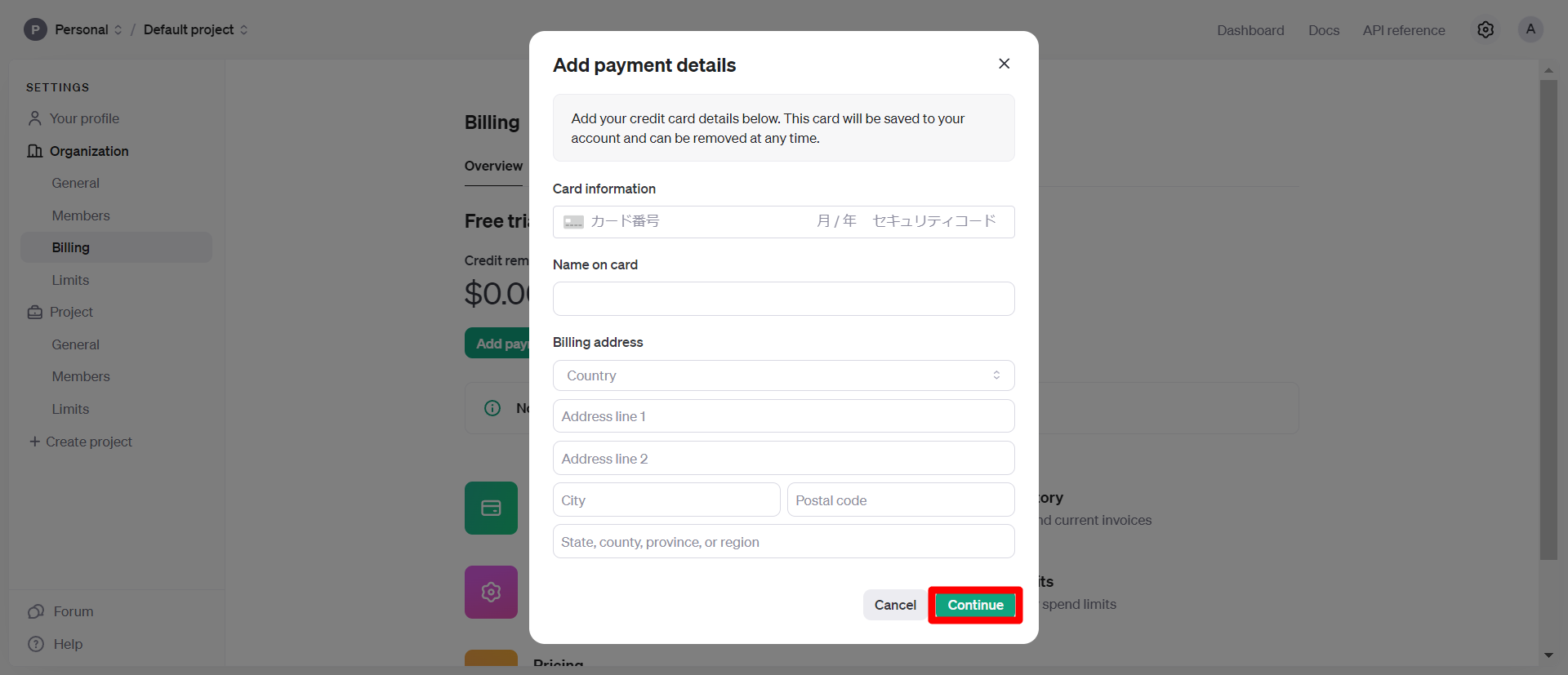
支払い額などを設定してください。
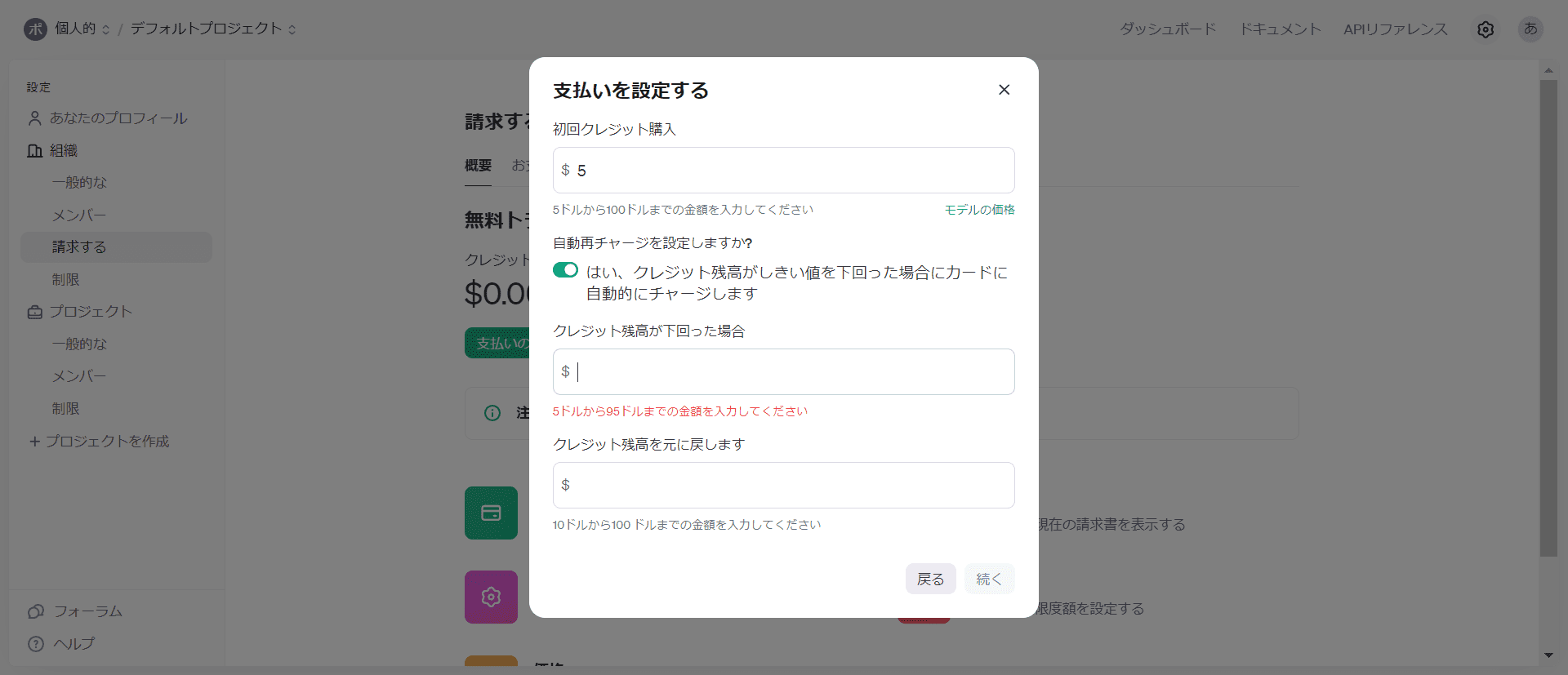
「Your subscription was created successfully」と表示されれば、支払い情報の登録は完了です。
3.ChatGPT APIキーの取得
次にAPIキーを取得します。
ChatGPT3.5では画像内のテキストが取得できませんので、必ずGPT4oにしてください。
また、クレジットがない場合は「ChatGPT3.5」しか表示されず、「GPT4o」を選択できません。
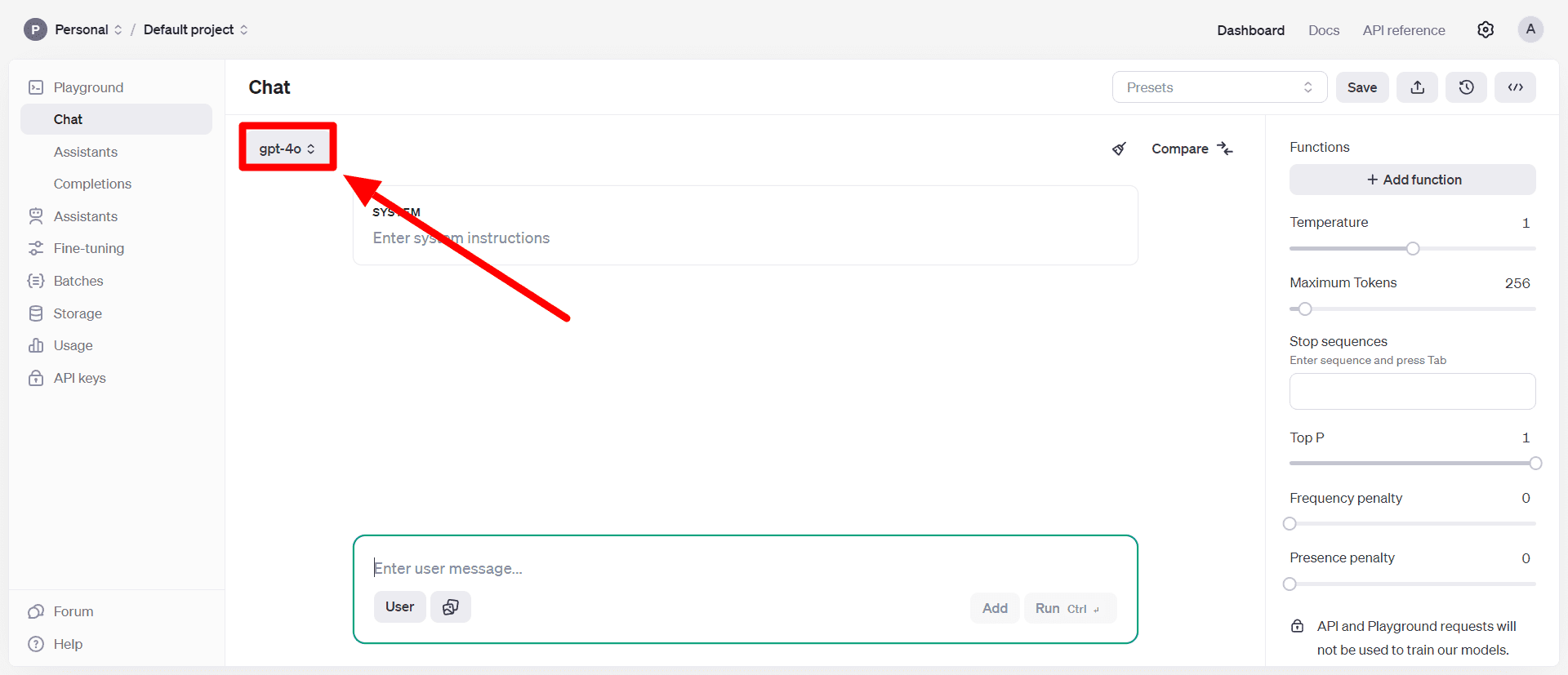
Dashboad画面の左側の鍵アイコン「API keys」を選択します。
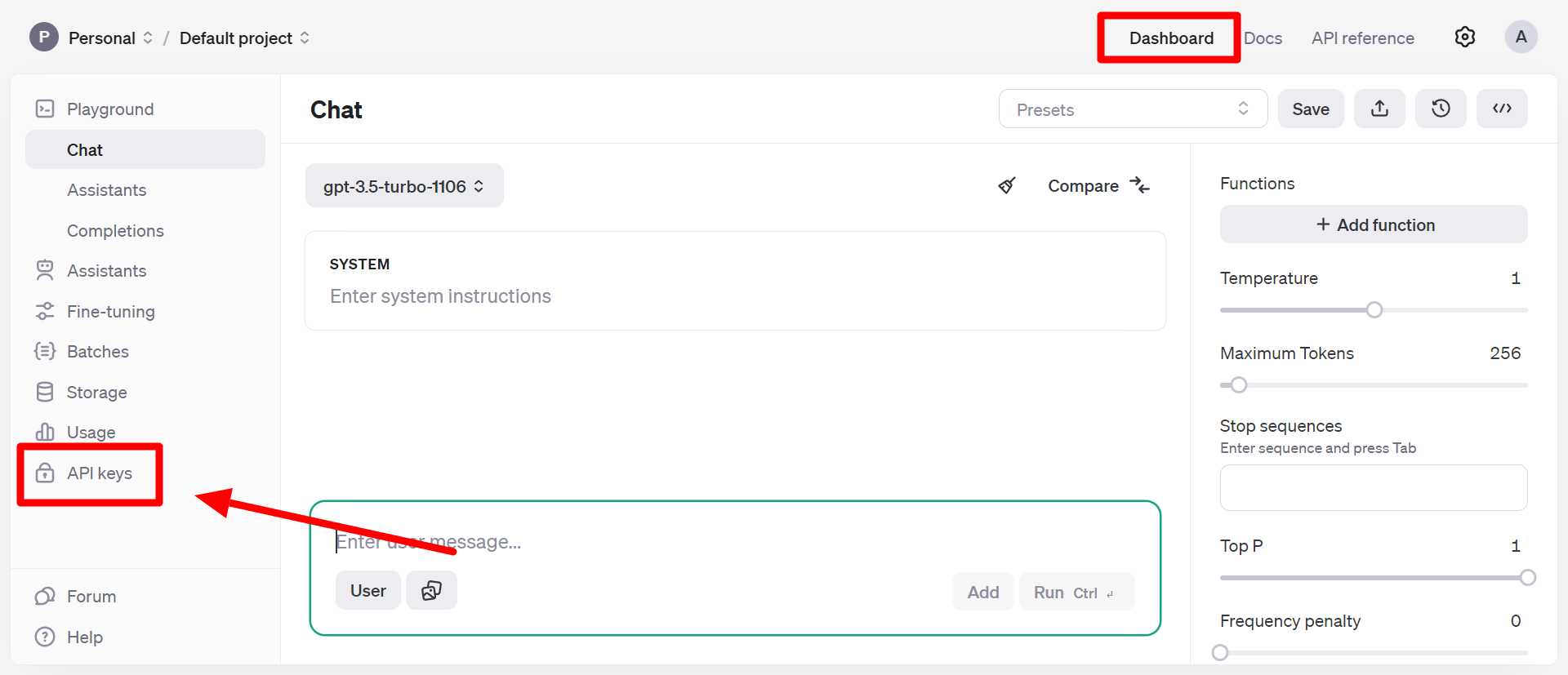
「+Create new secret key」をクリック
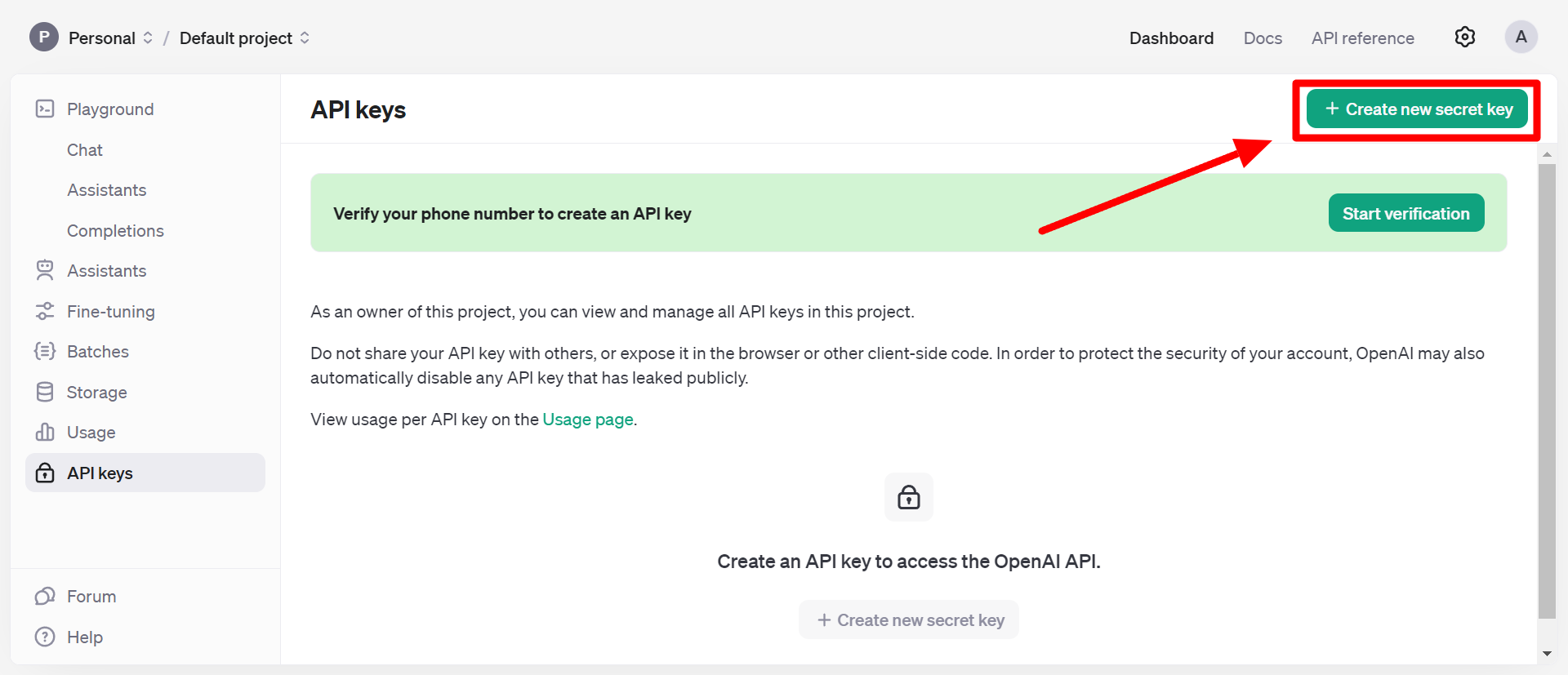
最初の API キーを生成するには電話による認証が必要です。
下記の画面が開くので、電話番号を入力して「Send code」をクリック
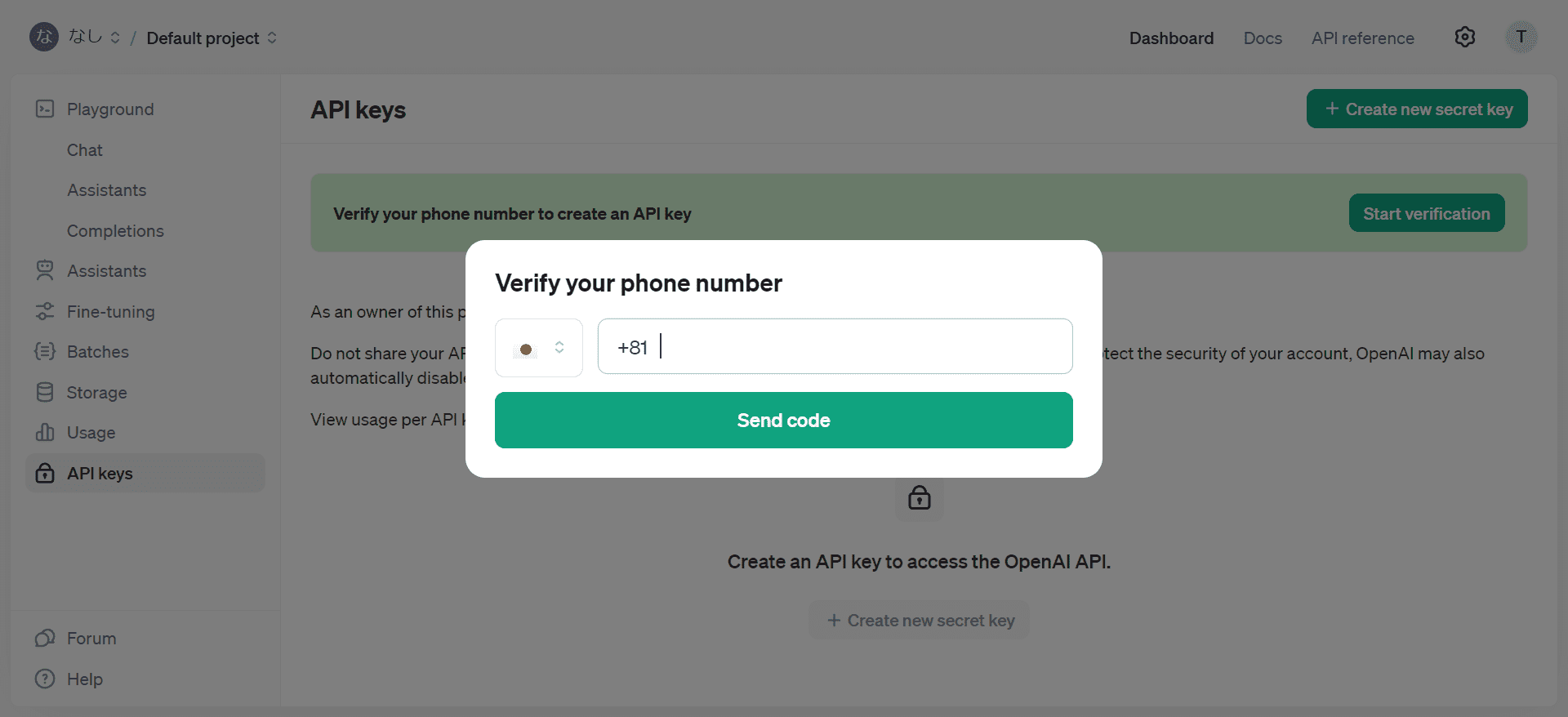
入力した電話番号にコードが送られるので、確認してコードを入力します。
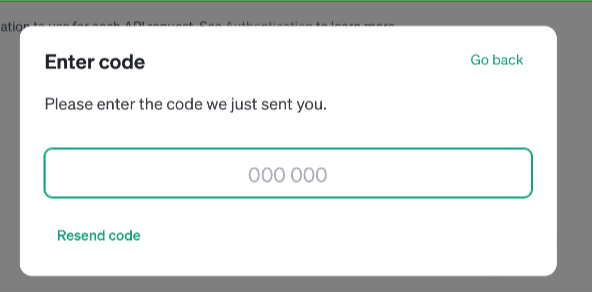
電話番号認証の後、下記の画面になるので、キーに名前をつけて「Create secret key」をクリック
(名前はtestなどわかりやすいものでOK)
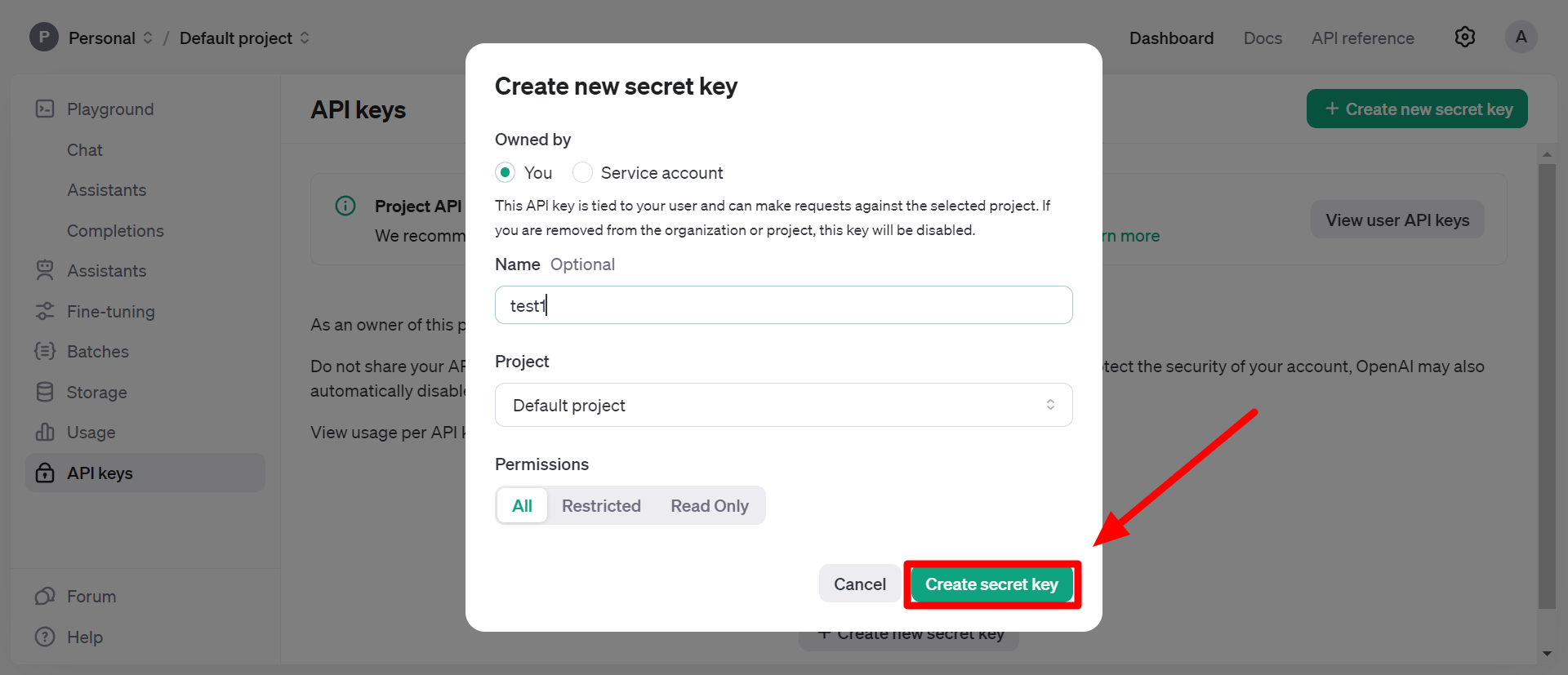
APIキーが表示されるので、キーをコピーしたあと、アカウント通知設定≫アカウント設定・通知画面に戻り、「ChatGPTキー設定」の所に貼り付け、「保存」をクリックしてください。
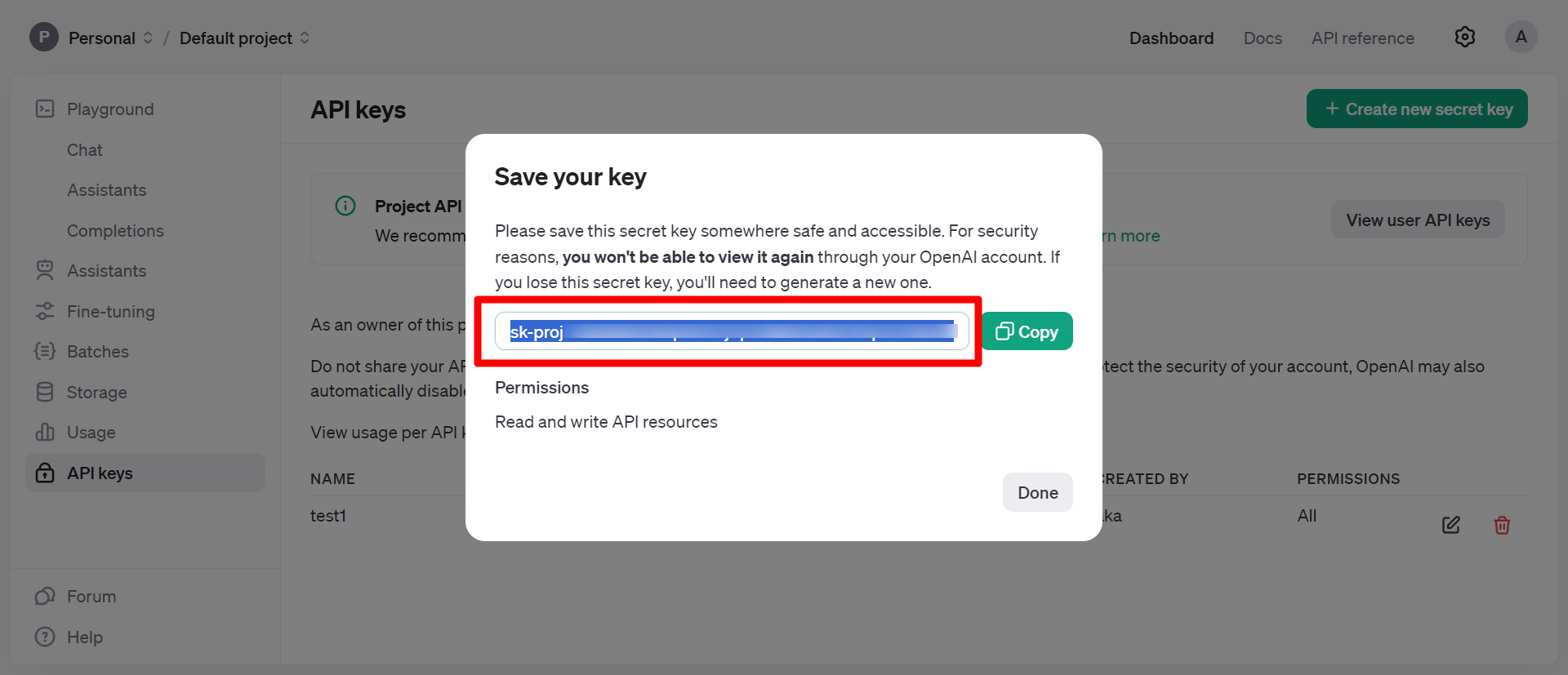
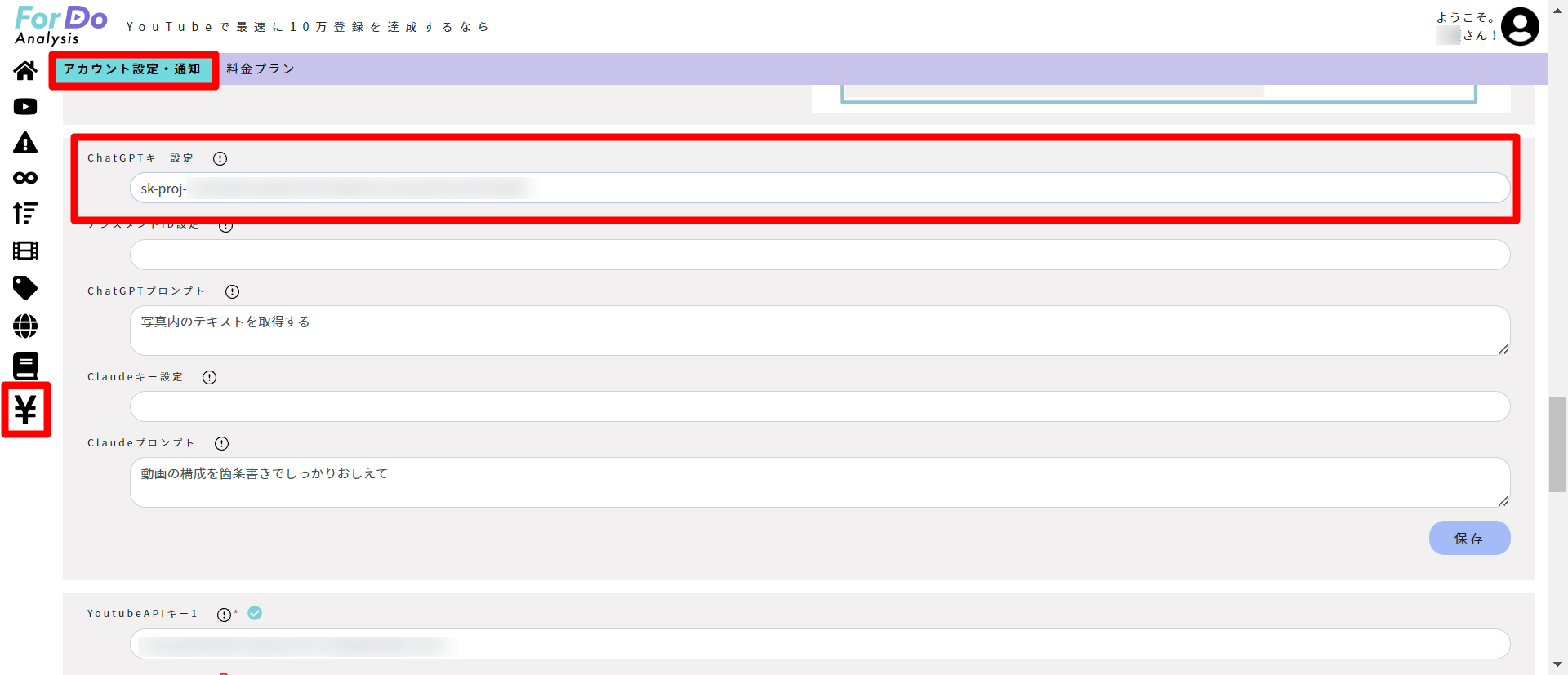
アシスタントID設定
OpenAIにログインします。
Dashboad画面の左側「Assistants」をクリック
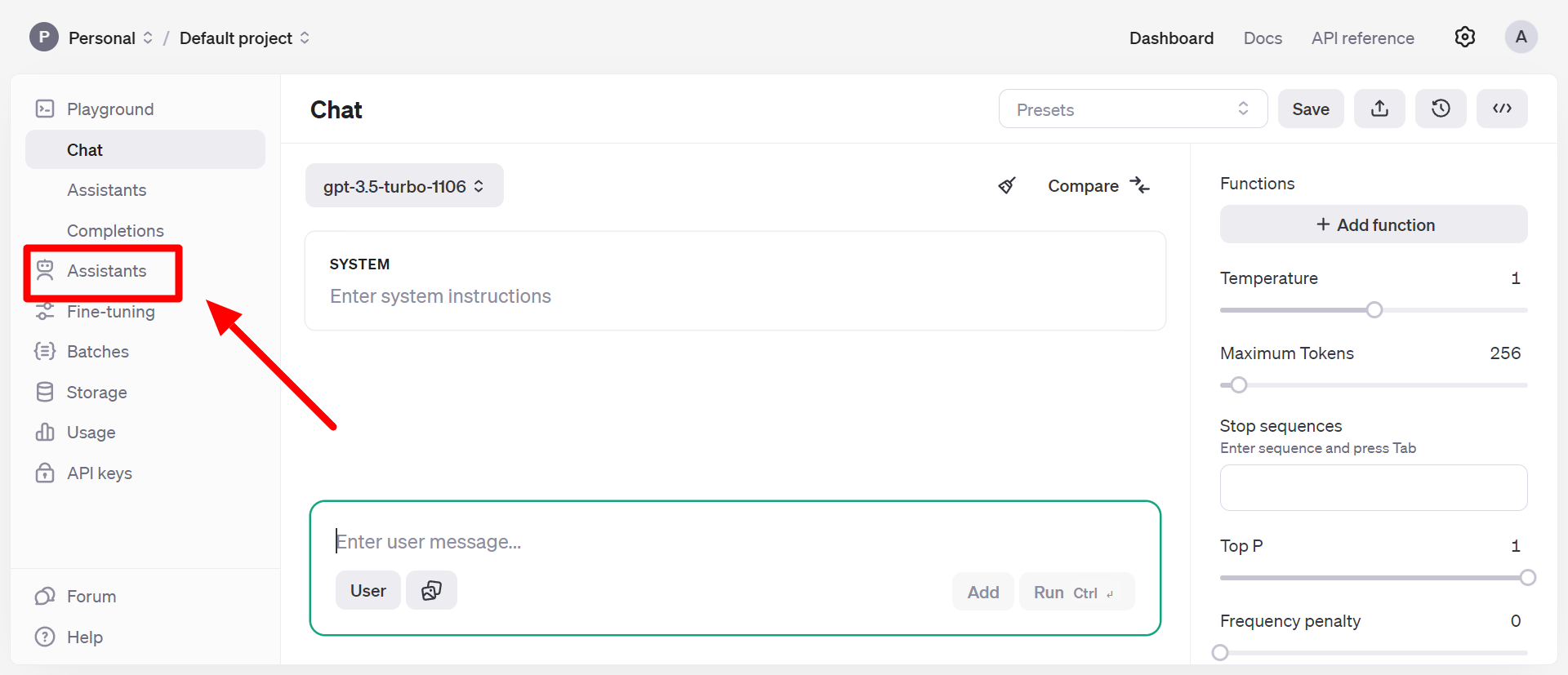
「+Create」をクリック
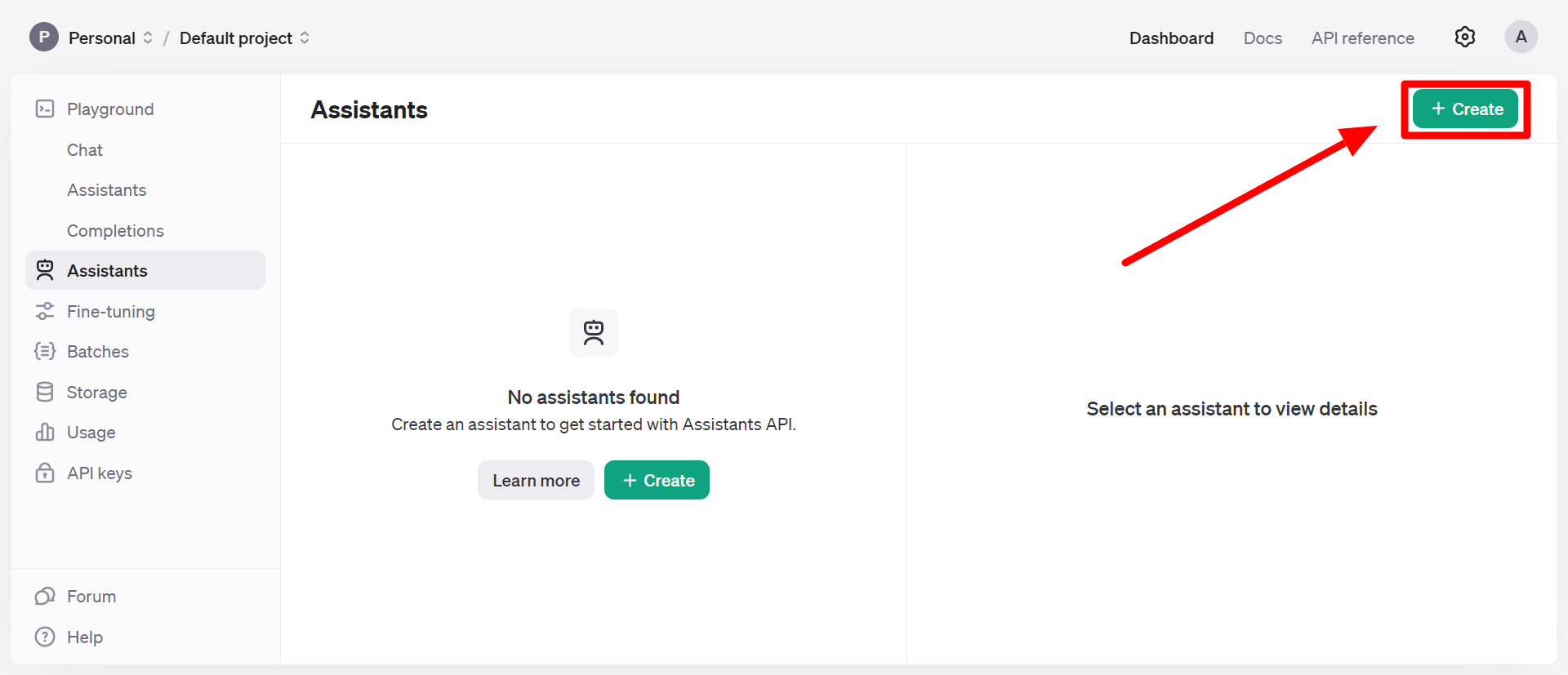
キーに名前をつけます(testなどわかりやすいものでOK)
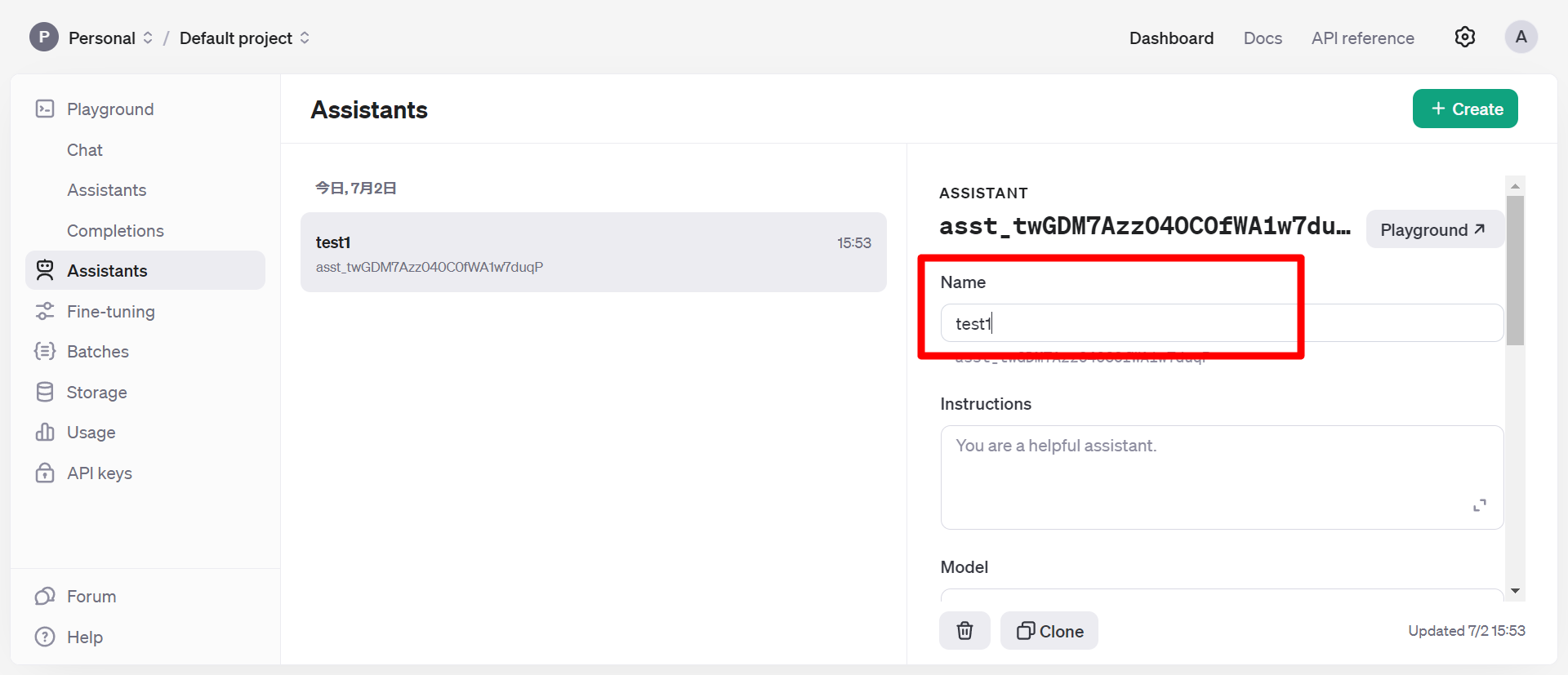
画像赤枠部分のIDをコピーし、アカウント通知設定≫アカウント設定・通知画面に戻り、「アシスタントID設定」の所に貼り付け、「保存」をクリックしてください。
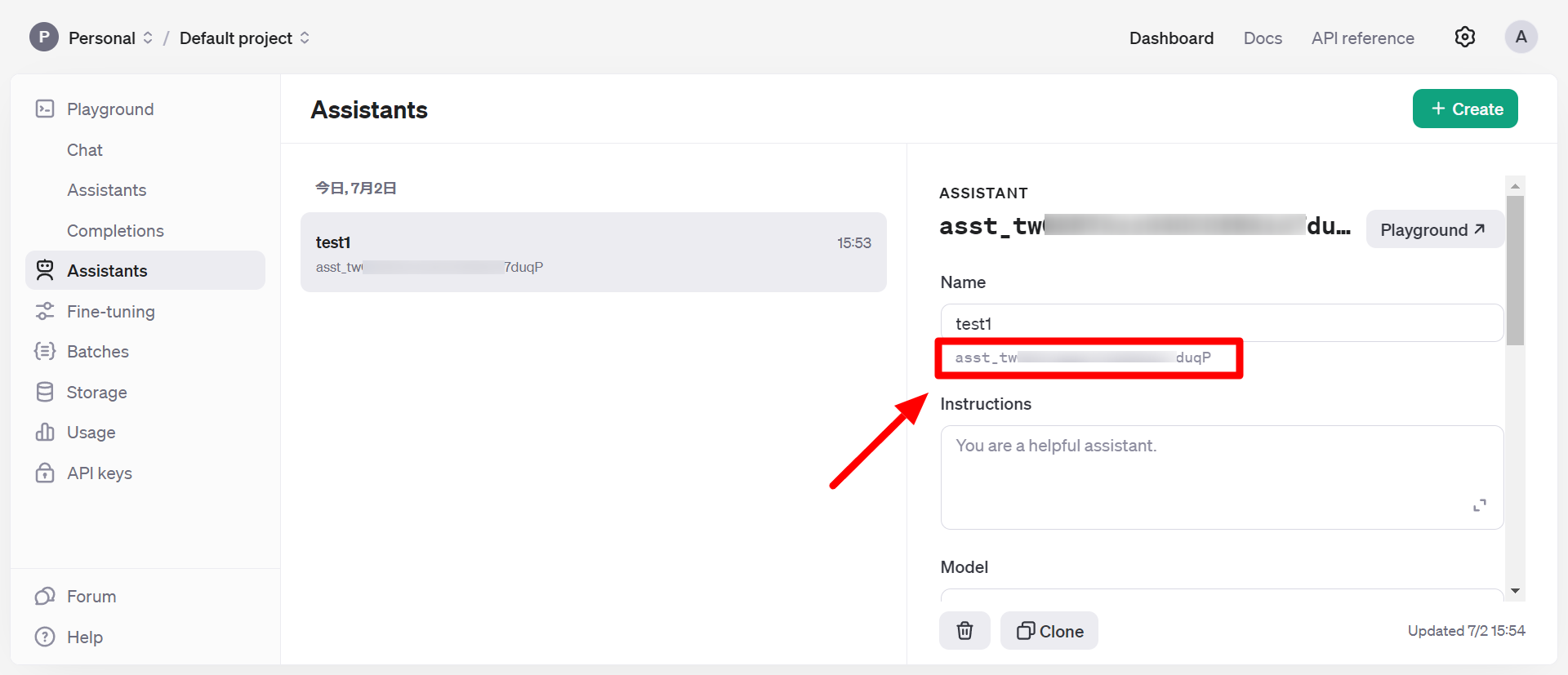
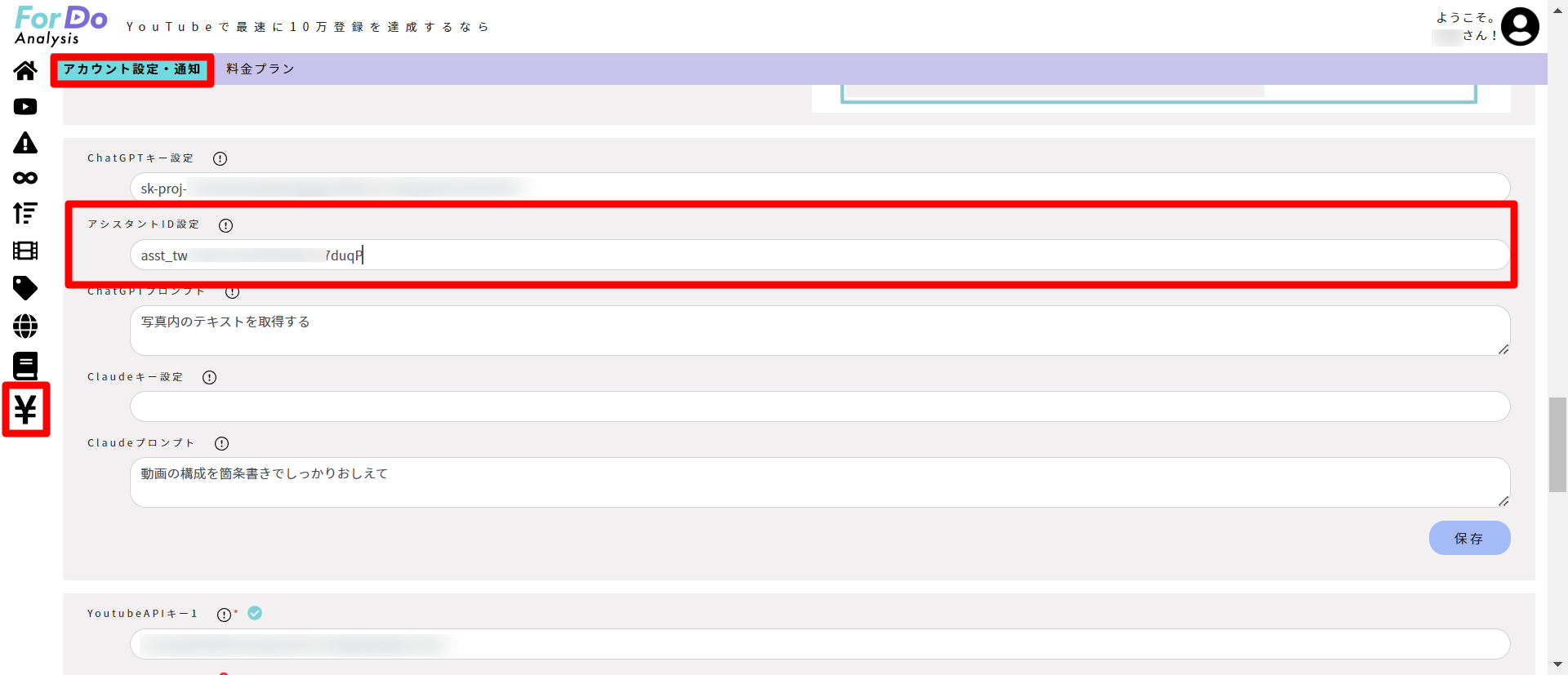
ChatGPTプロンプト
「写真内のテキストを取得する」と入れた場合は、スプレッドシートの「サムネ文言」にサムネの文言が自動で入ります。
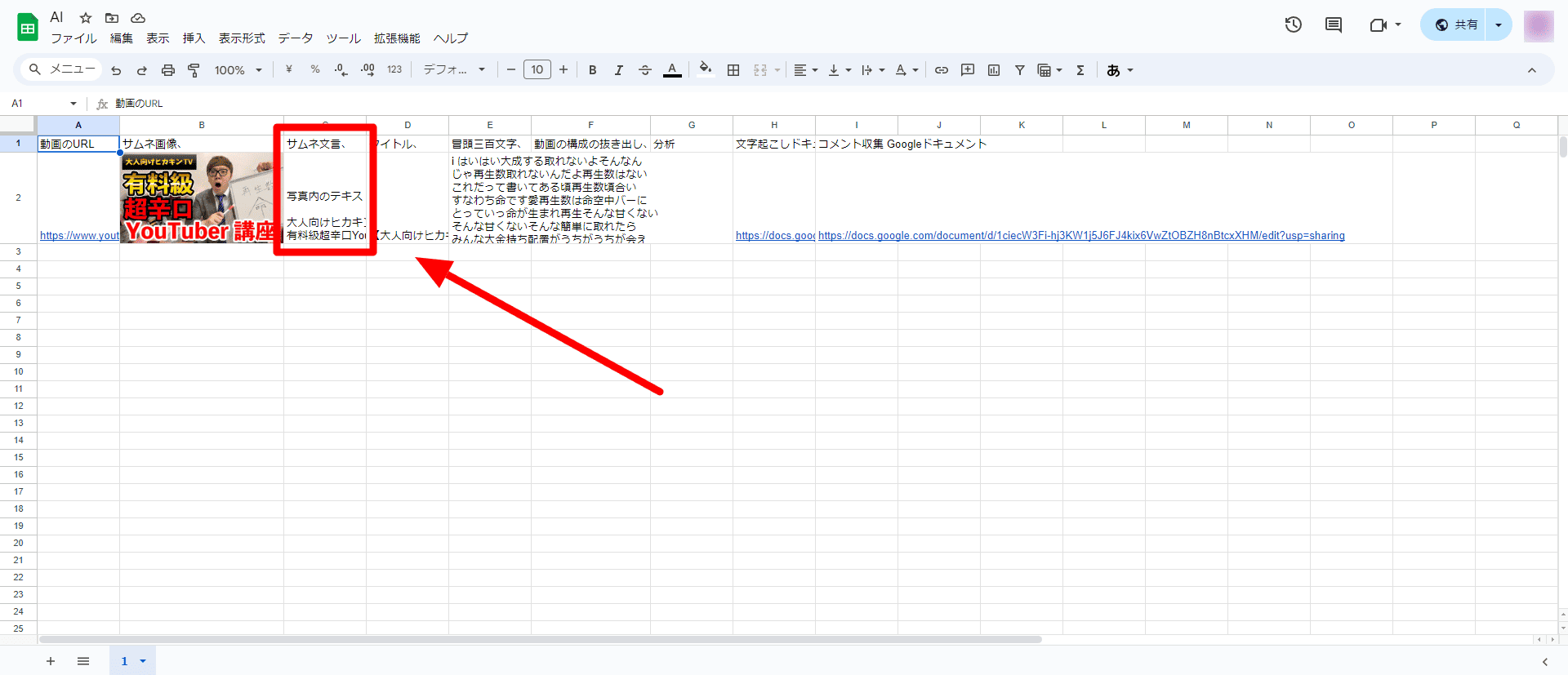
サムネの文言を自動で反映させたくない場合は、「写真内のテキストを取得しない」に変更してください。
Claudeキー設定
1.Claudeのアカウント開設・ログイン
Claudeのアカウントが未登録の場合は、アカウントを作成する必要があります。
こちらにアクセスし、「strat building」をクリックしてください。
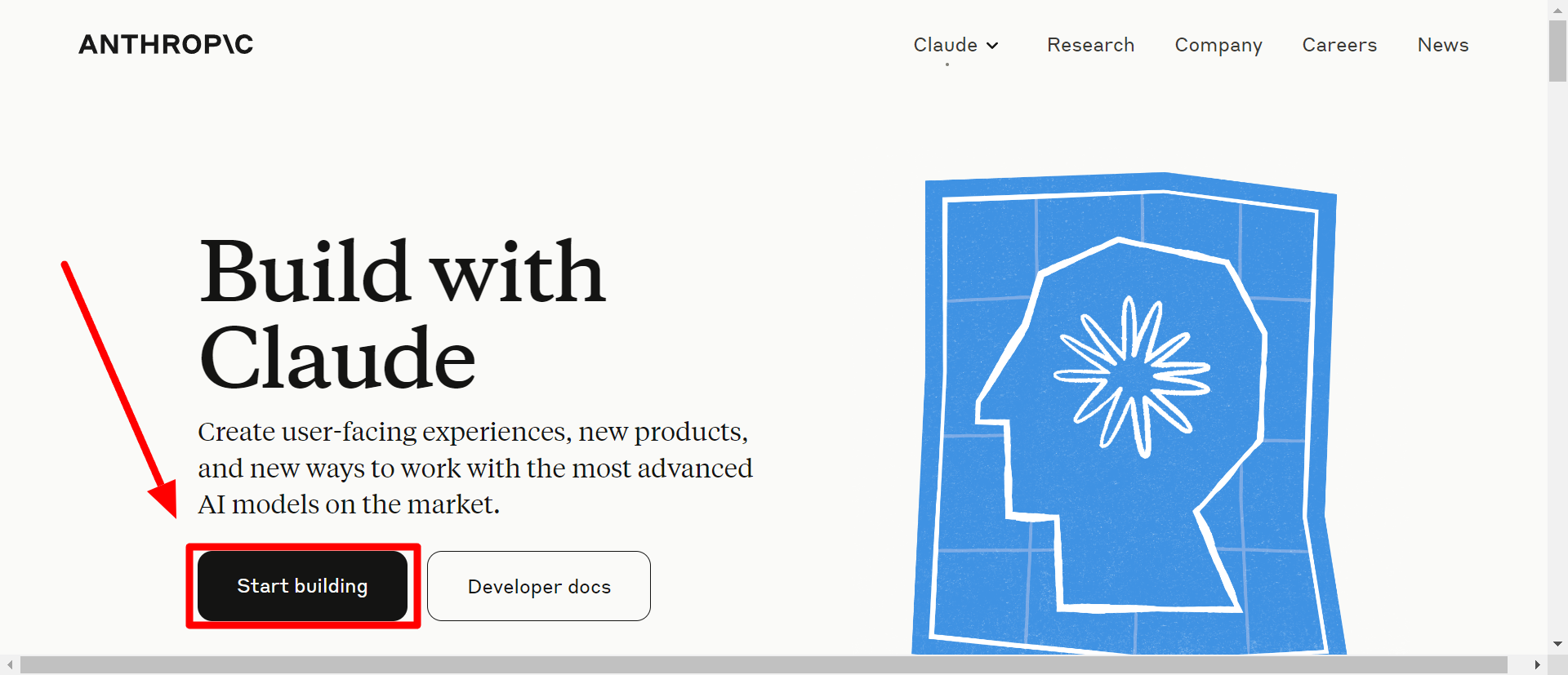
Googleアカウントで続行か、または登録したいEメールアドレスを入力します。
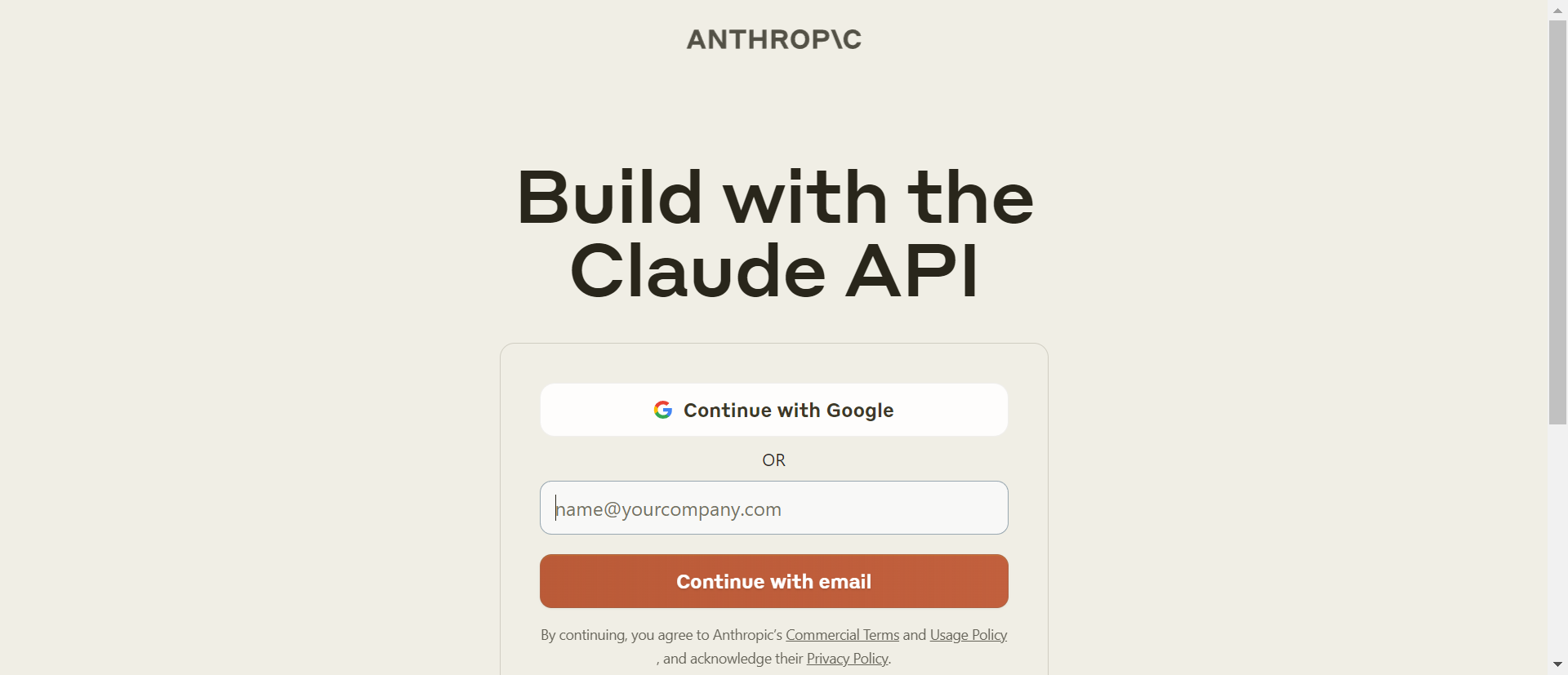
入力したメールアドレスにメールが届きます。
そちらのメールの「Sign in to Anthropic Console」をクリック
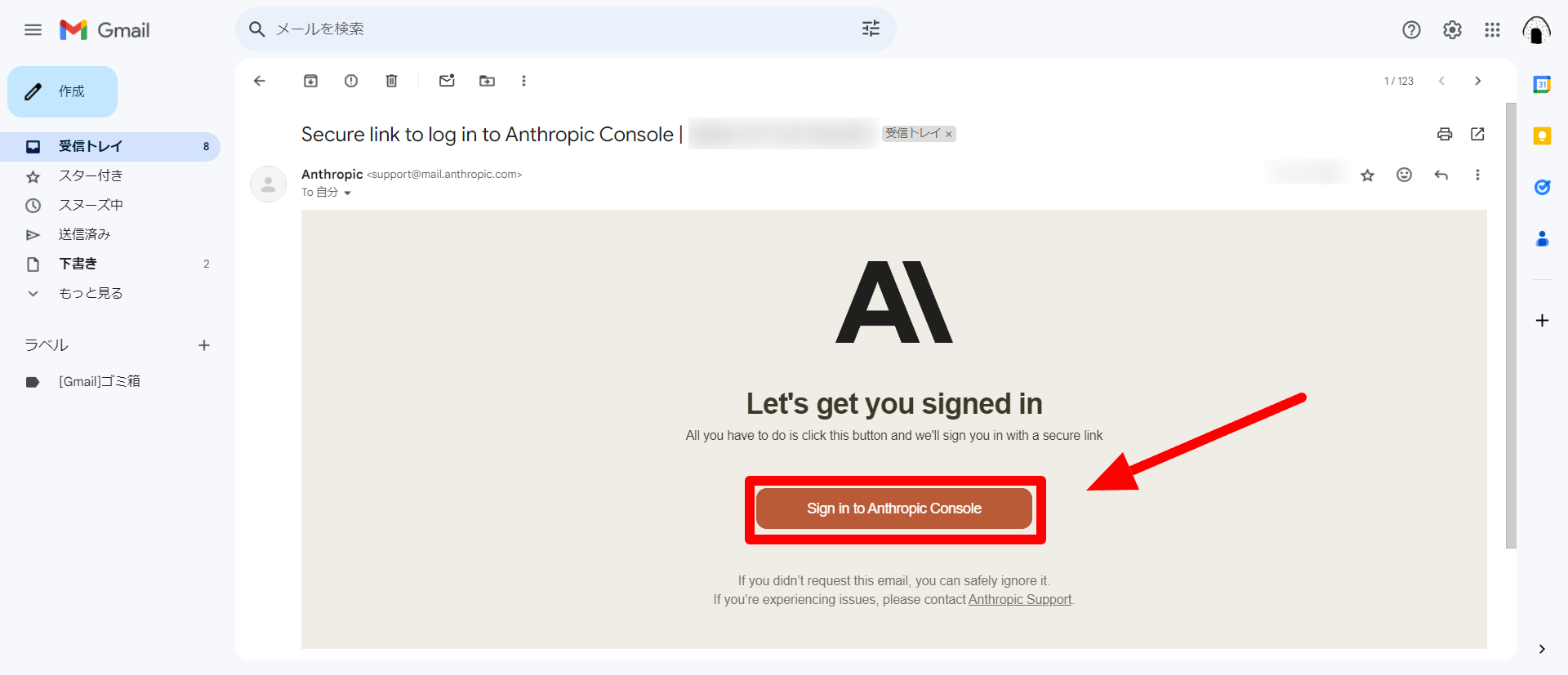
パスコードが表示されるのでコピーします。
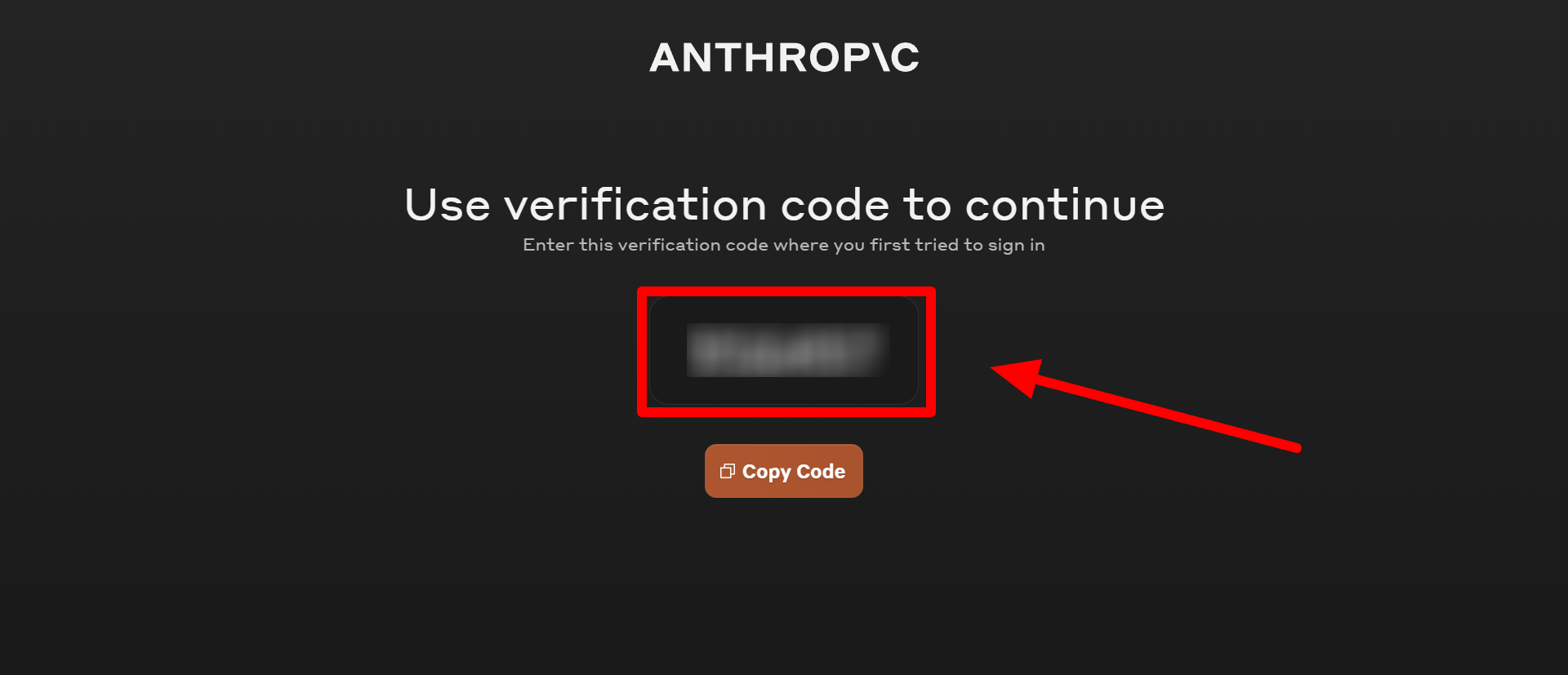
コピーしたコードを貼り付けます。
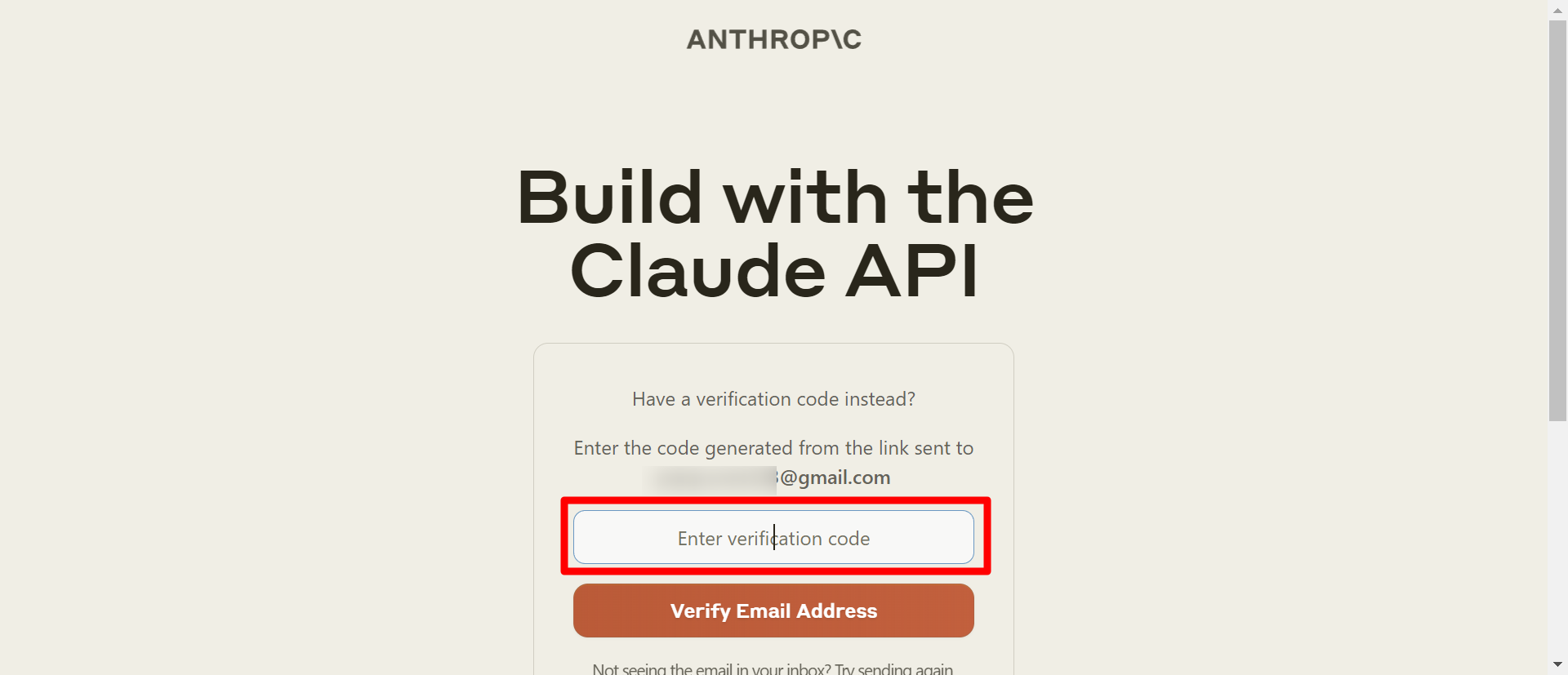
フルネームとニックネームを入力し、「Continue」をクリック
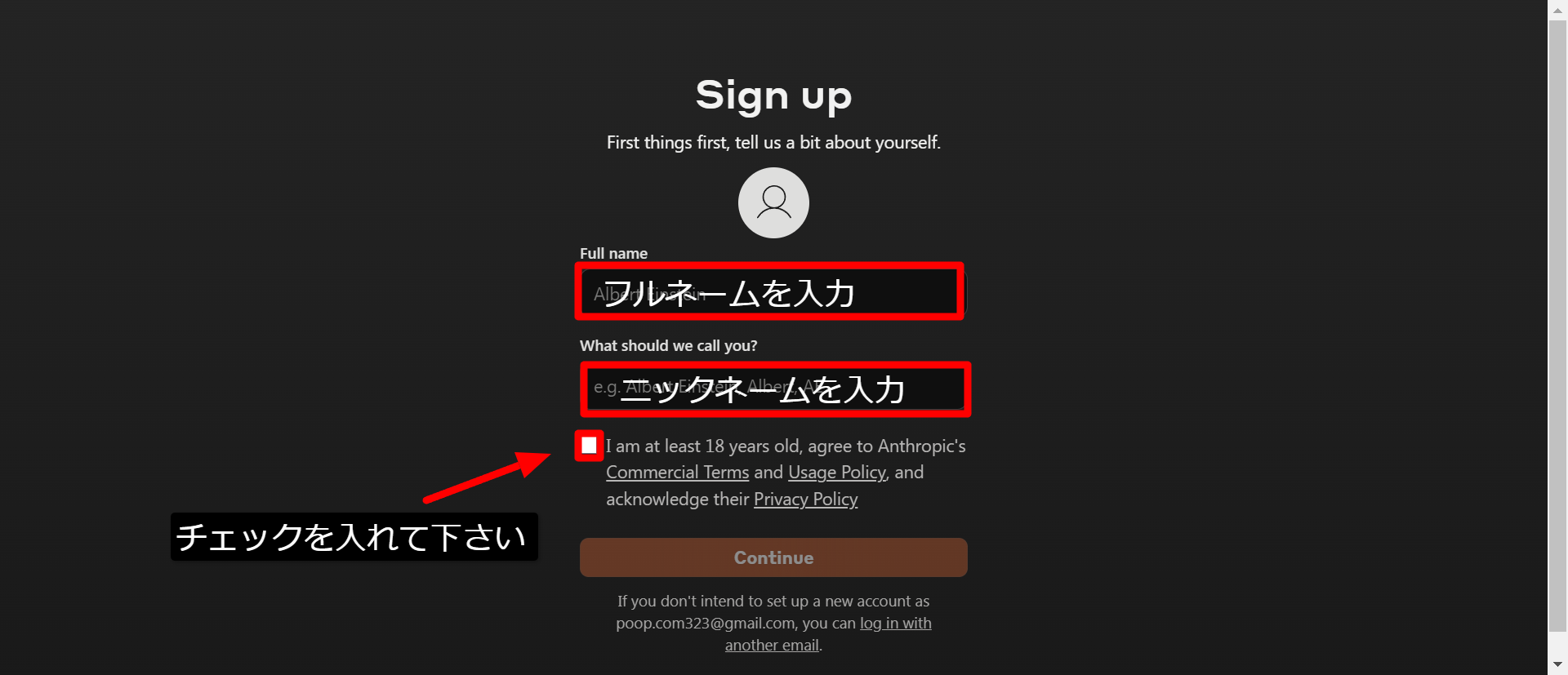
次に会社情報の入力画面になりますので、ご自身の会社情報を入力してください。
後からでも変更できますので、わからない方は
Organization name(組織名):なし
Industry(業種):「その他」を選択
website:記入なし
と記入で大丈夫です。
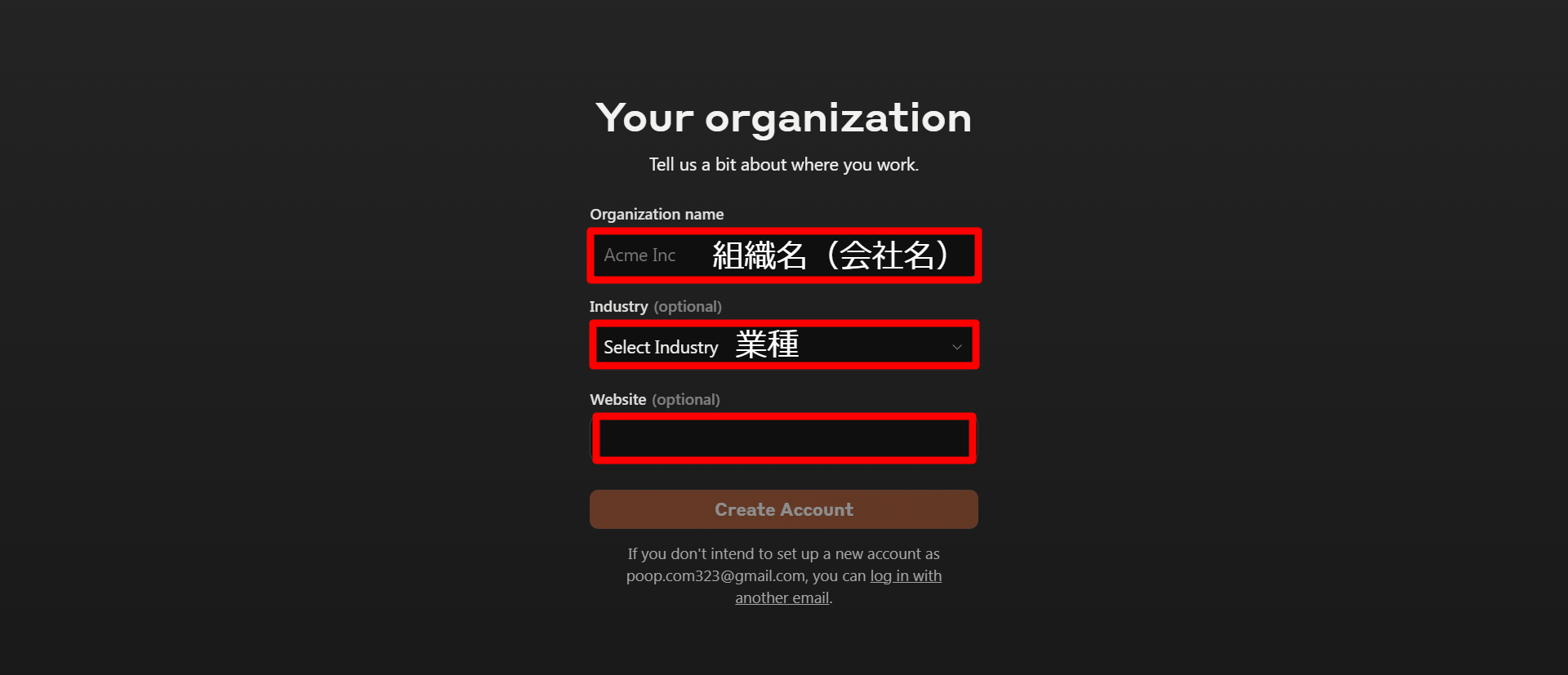
2.電話番号の登録
クレジットがないとAPIの使用はできません。
新規の電話番号を登録すると無料で5ドル分のクレジットがもらえますので、まずは電話番号の登録をします。(2024.7時点)
無料で5ドル分のクレジットがもらえるサービスが終了している場合は、4.支払い情報の登録に進み、クレジットの登録を行ってください。
「Claim」をクリックします。
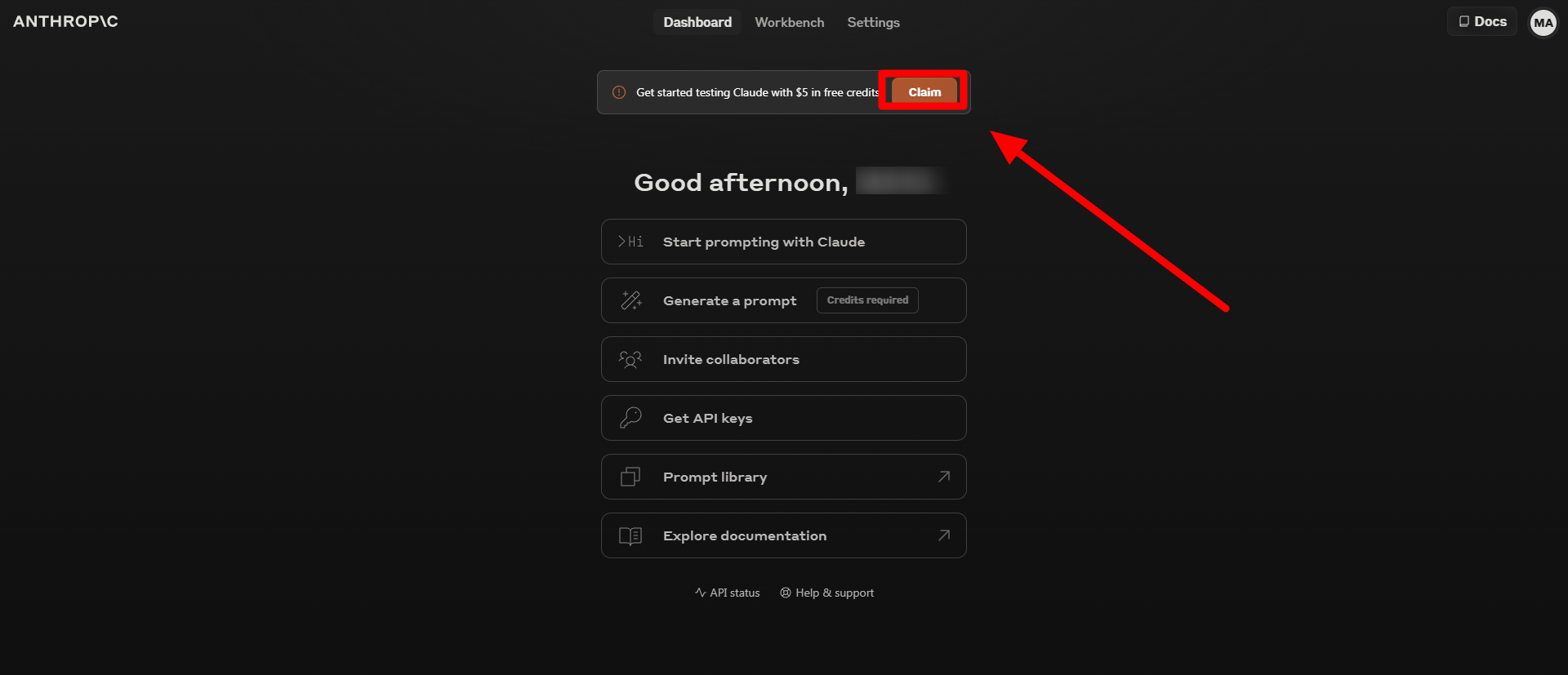
国を「Japan」に変更し、電話番号を入力します。
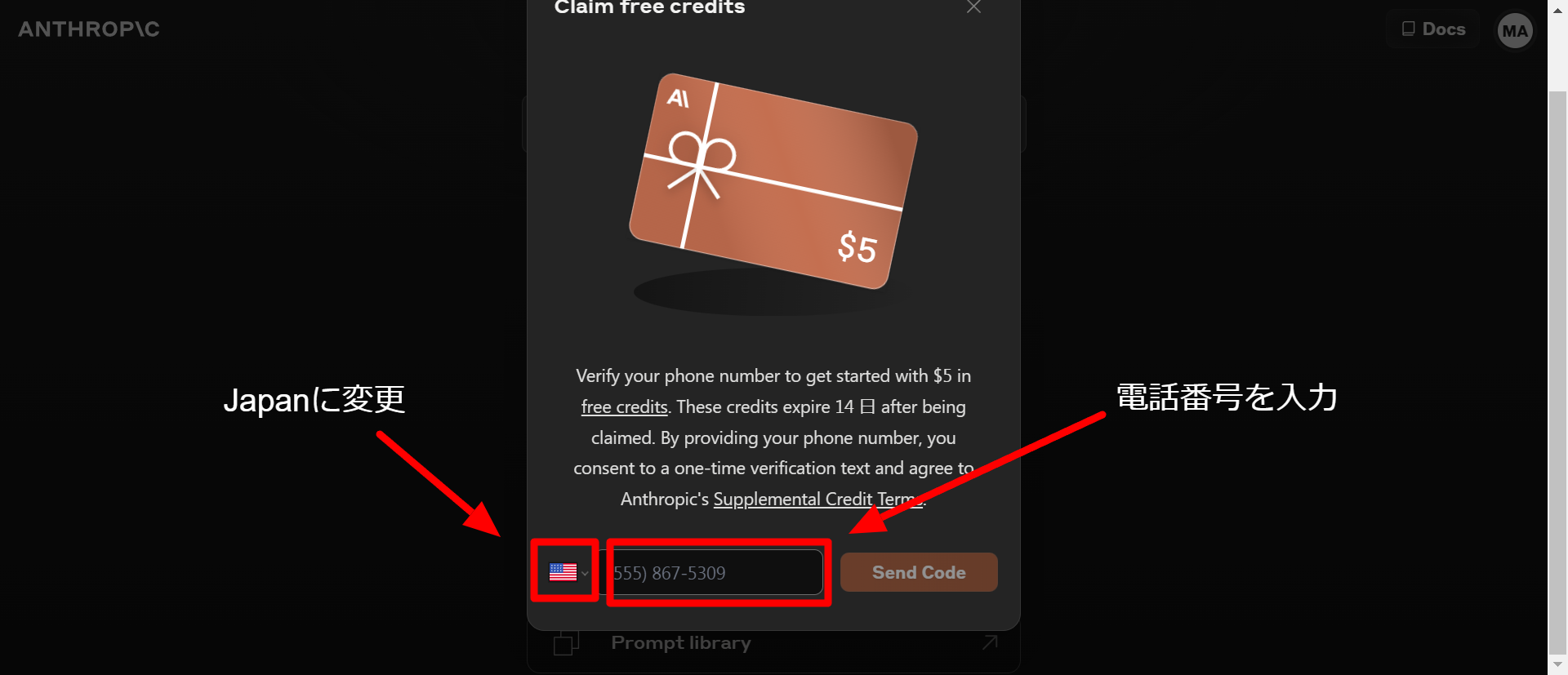
入力した電話番号にコードが送られてくるので、コードを入力します。
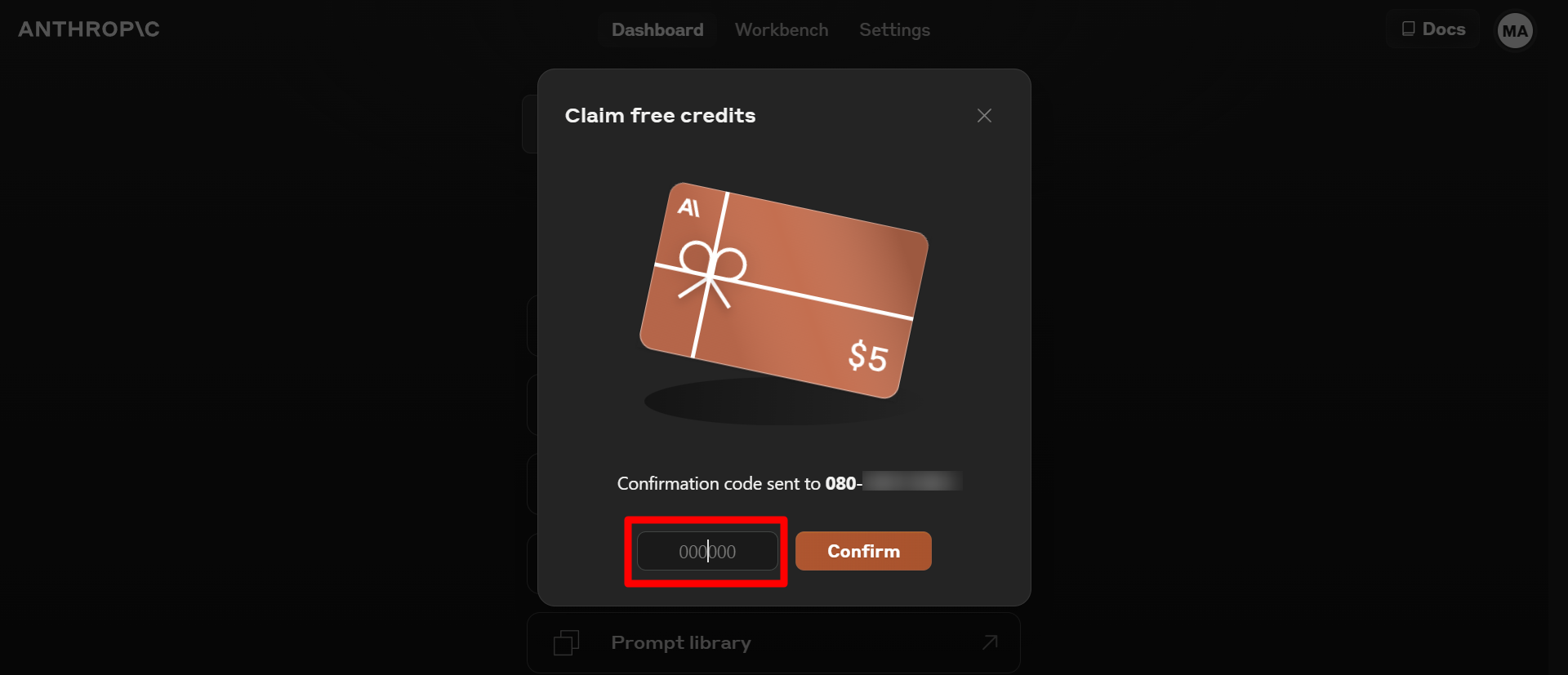
以上で電話番号が登録できました.
この5ドル分のクレジットはAPIを使うときに消費されます。
3.ClaudeAPIキーの取得
次にClaudeAPIキーを取得します。
「Get API keys」をクリック
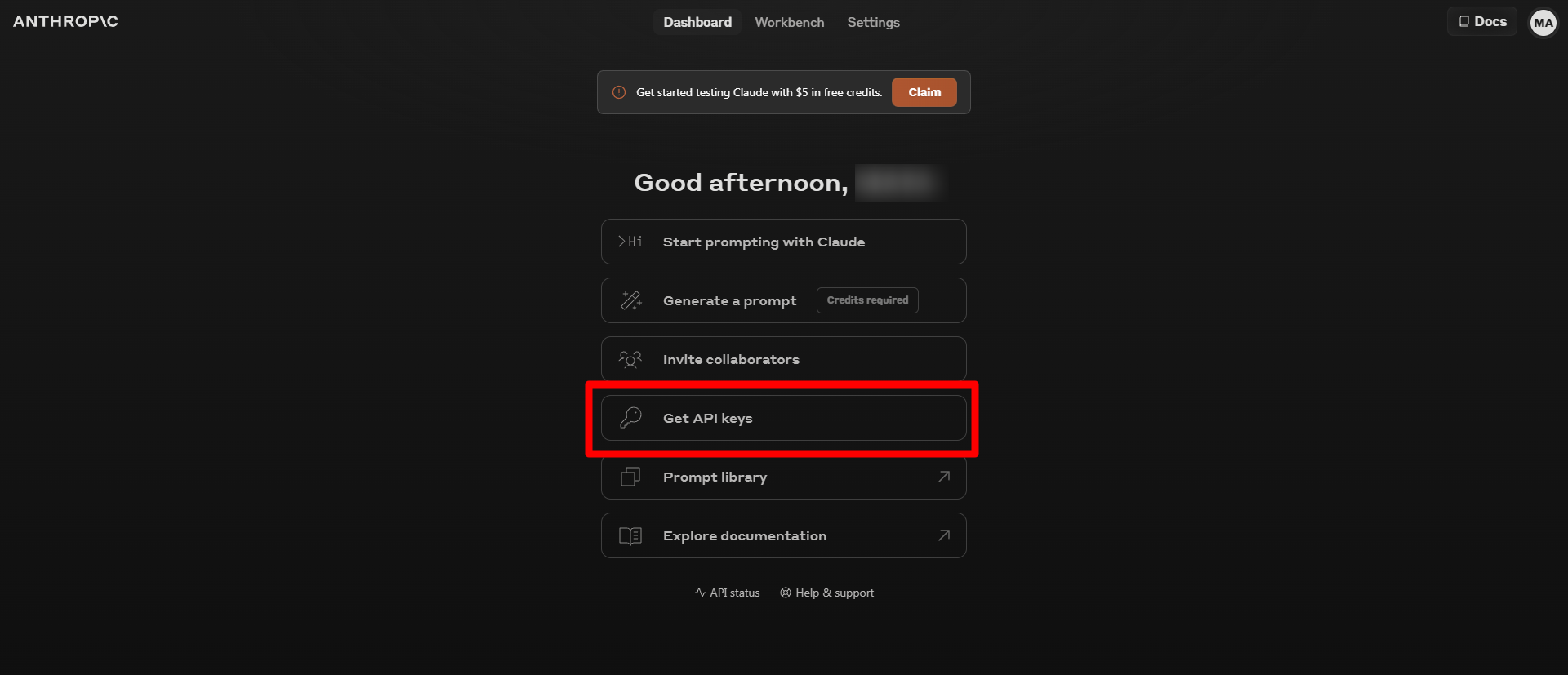
「Create Key」をクリック
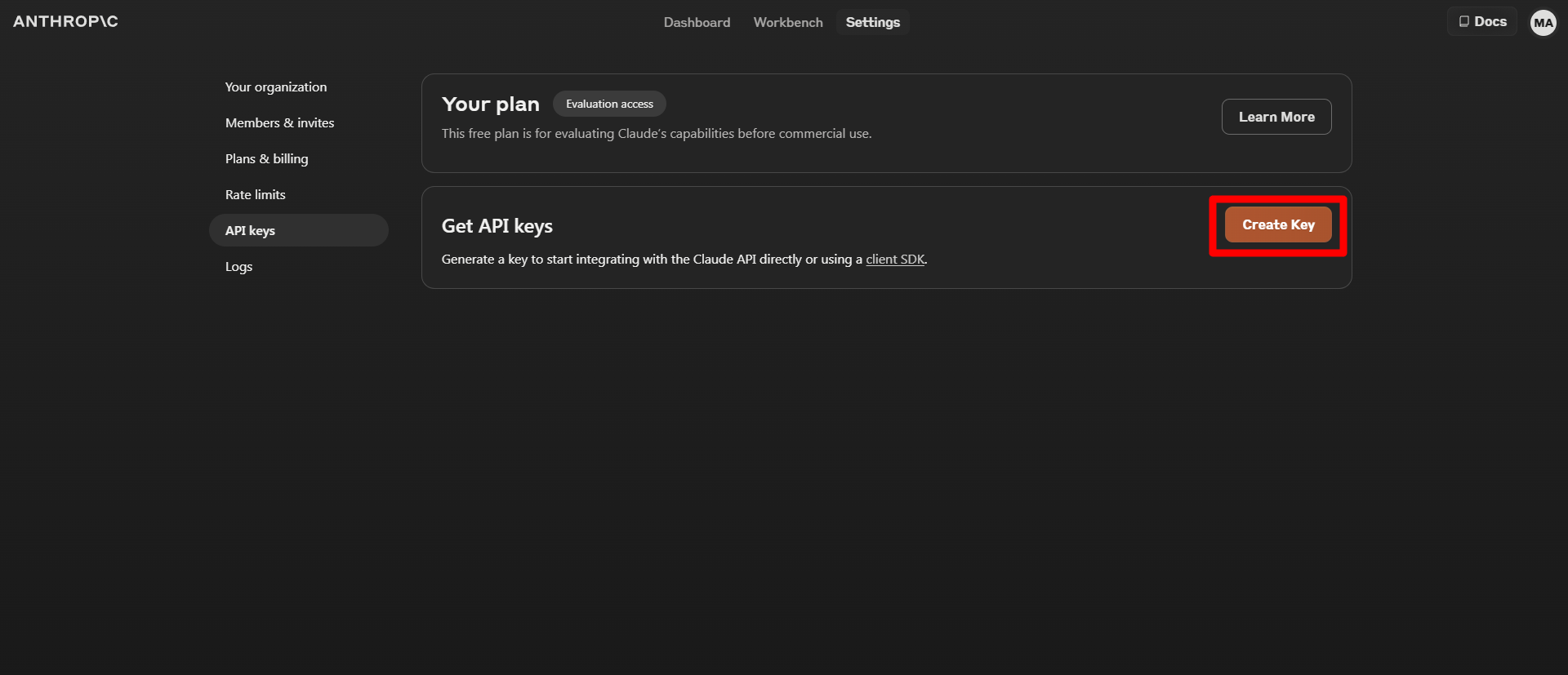
キーに名前を入力します(testなどわかりやすいものでOK)
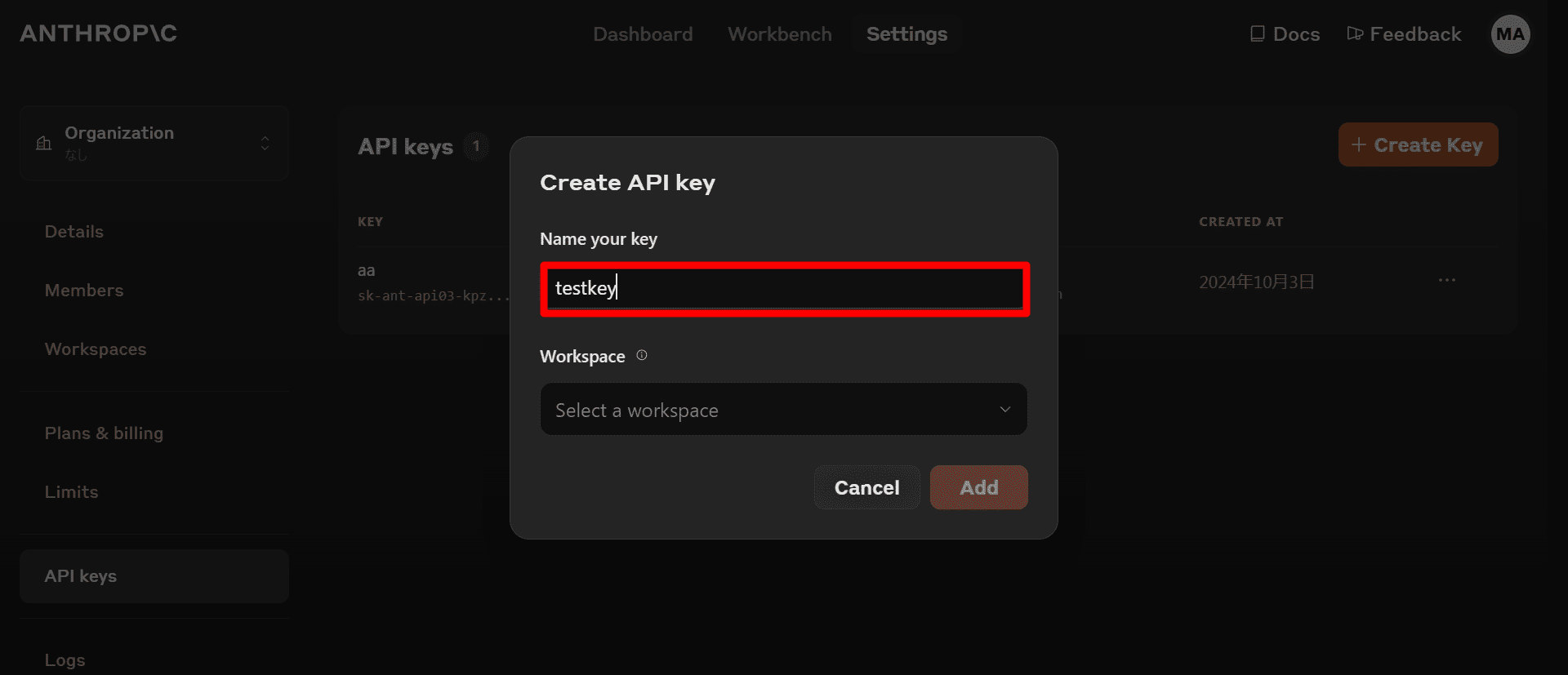
次に「Workspace」を選択します。
「∨」をクリックし、「Default」を選択してください。
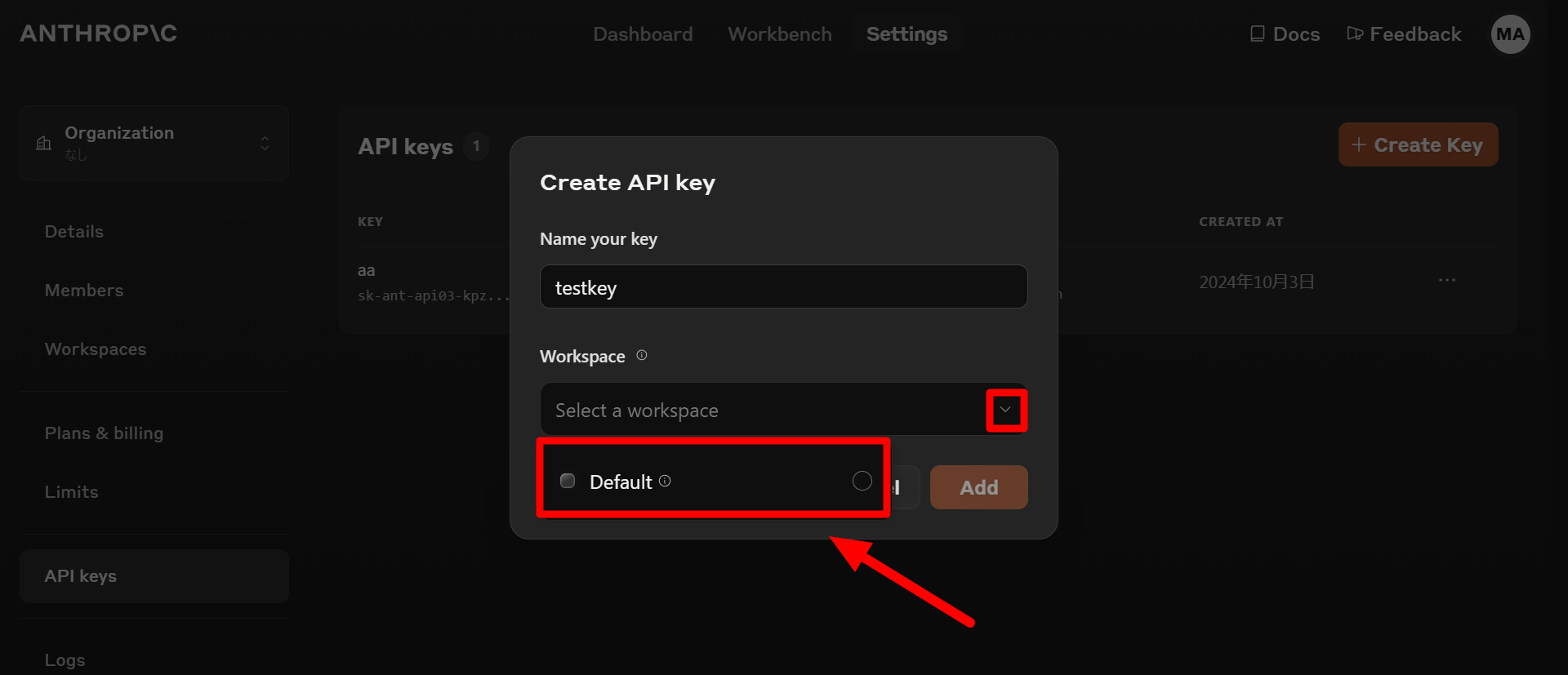
「Add」をクリックすると、Claudeキーが表示されるので、コピーしてツールの設定画面に貼り付け、「保存」をクリックしてください。
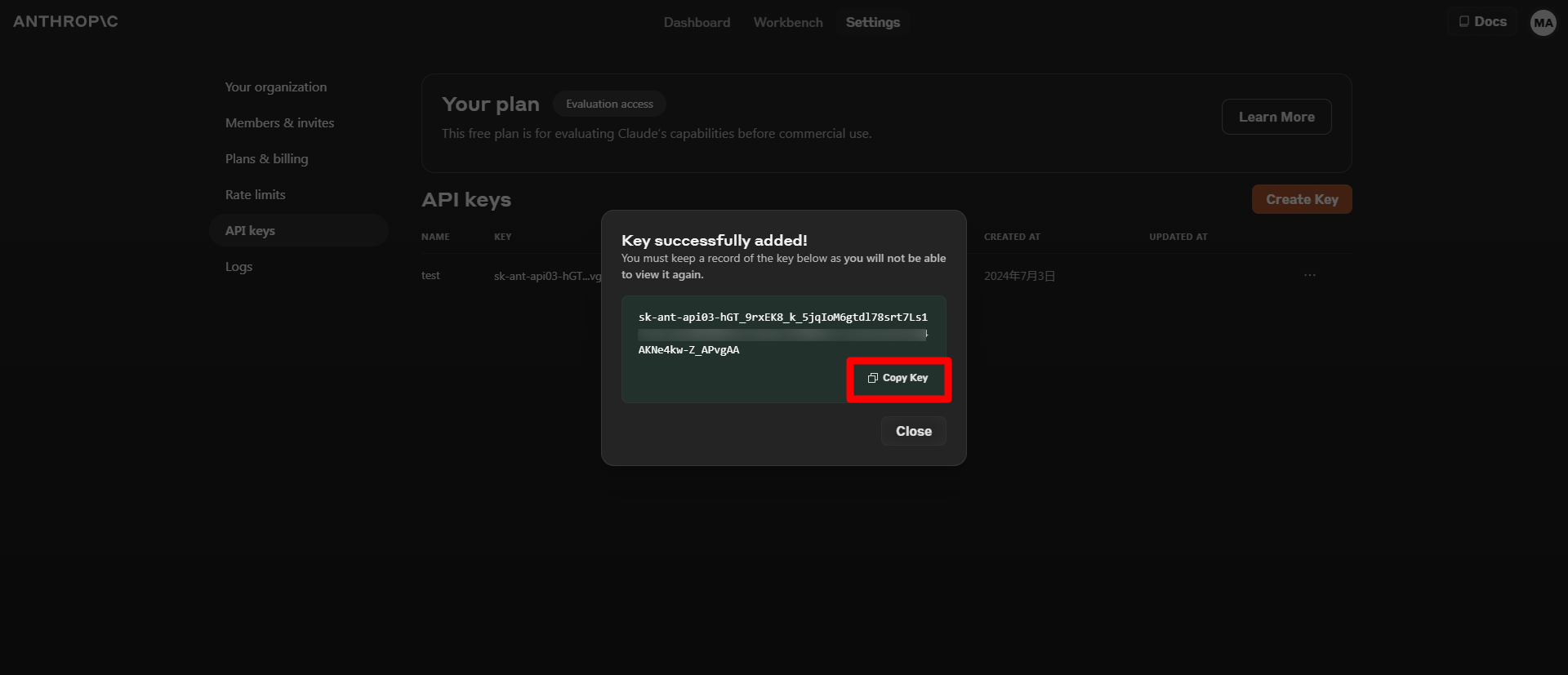
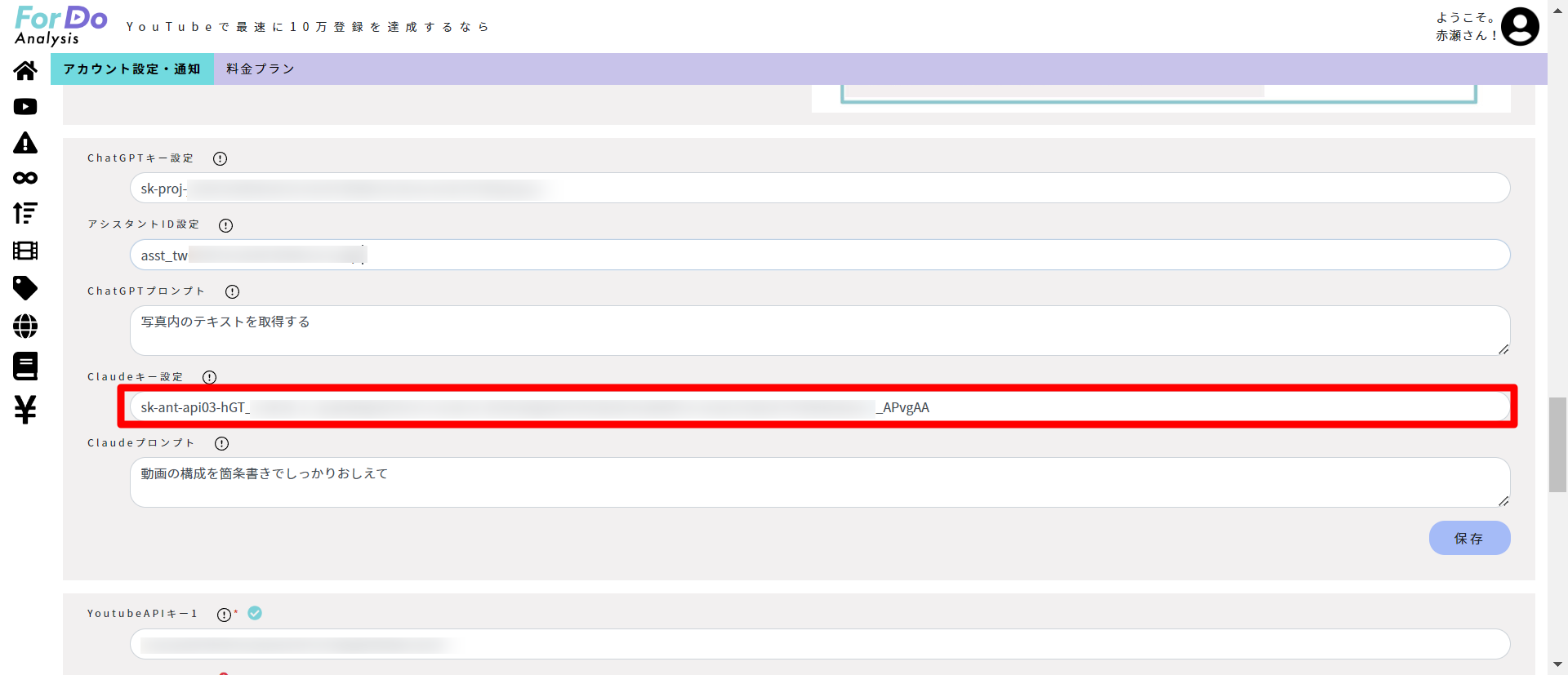
4.支払い情報の登録
クレジットがないとAPIの使用はできませんので、無料のクレジットがなくなった後も引き続き利用したい場合はSetting画面の「Plans&billing」を開き、「Select Plan」からプランの選択と支払い情報の登録を行い、入金をしてください。
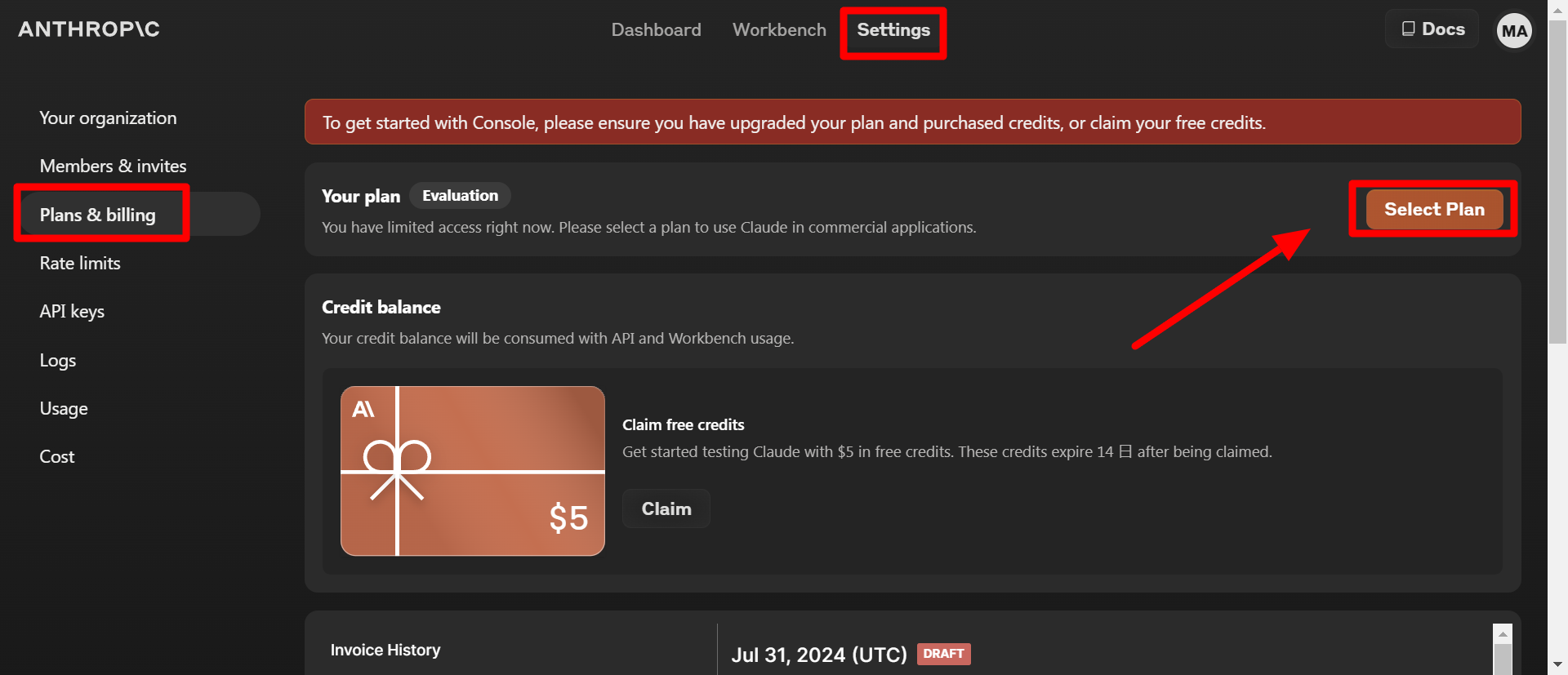
「Select Plan」をクリックすると下記の画面になりますので、「Build」を選択します。
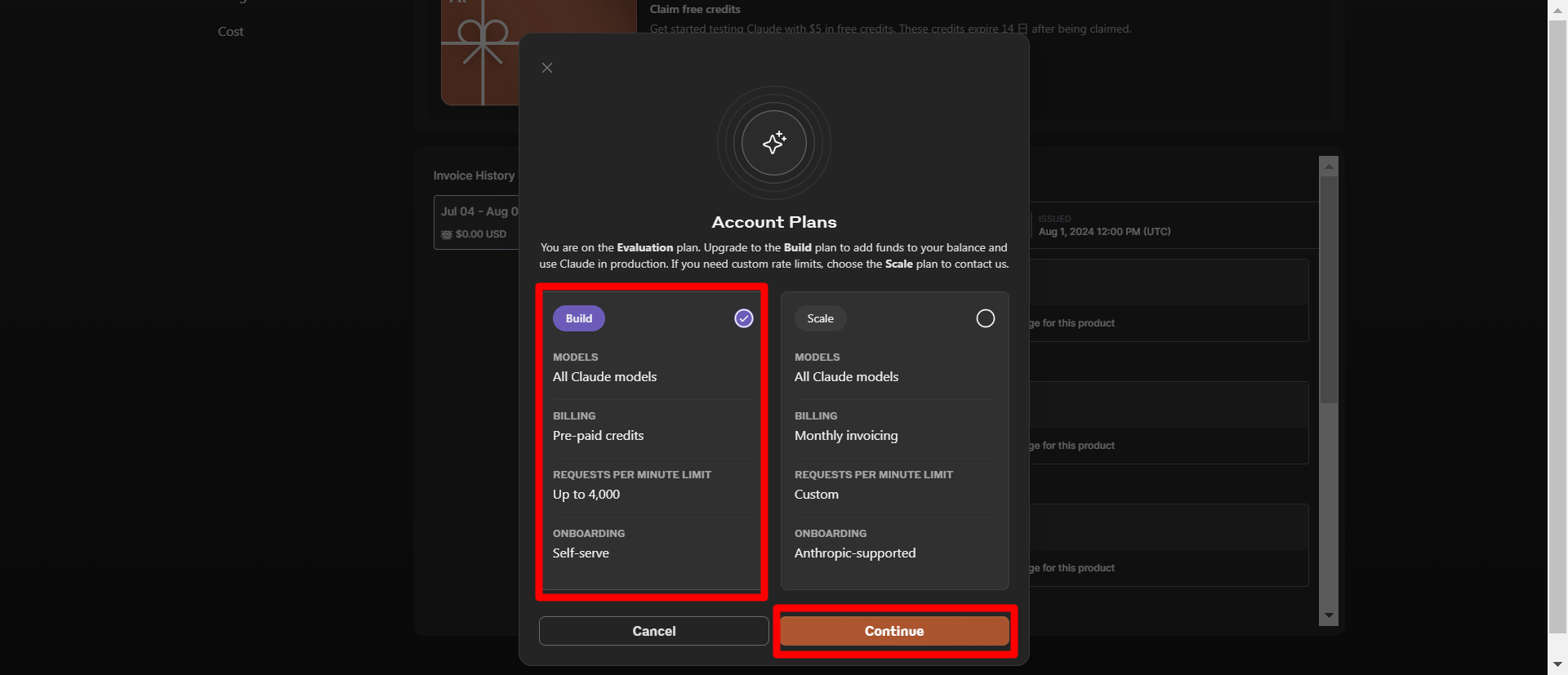
入力し、「Continue」をクリック
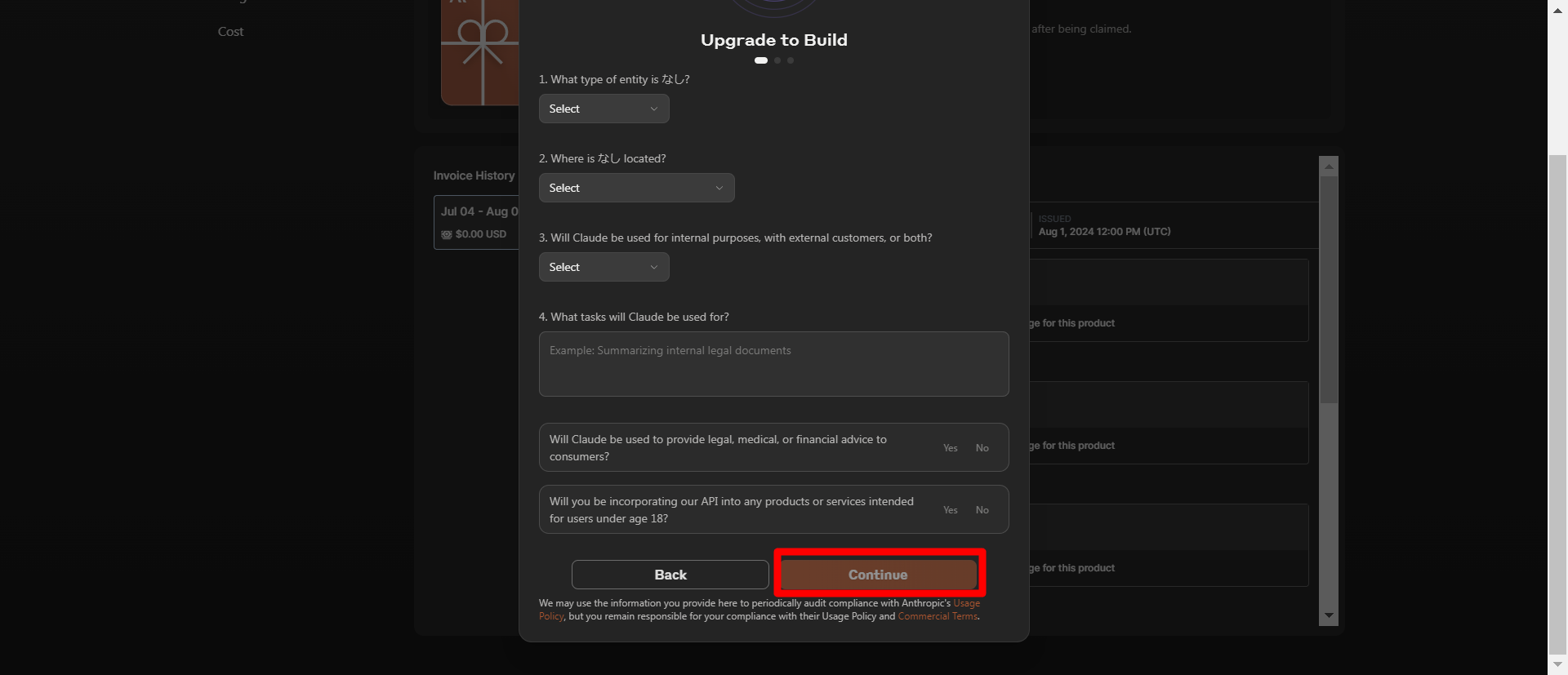
クレジットカード番号や名前、住所などを入力していきます。
(住所は漢字入力でも大丈夫です)
入力し、「Continue」をクリック
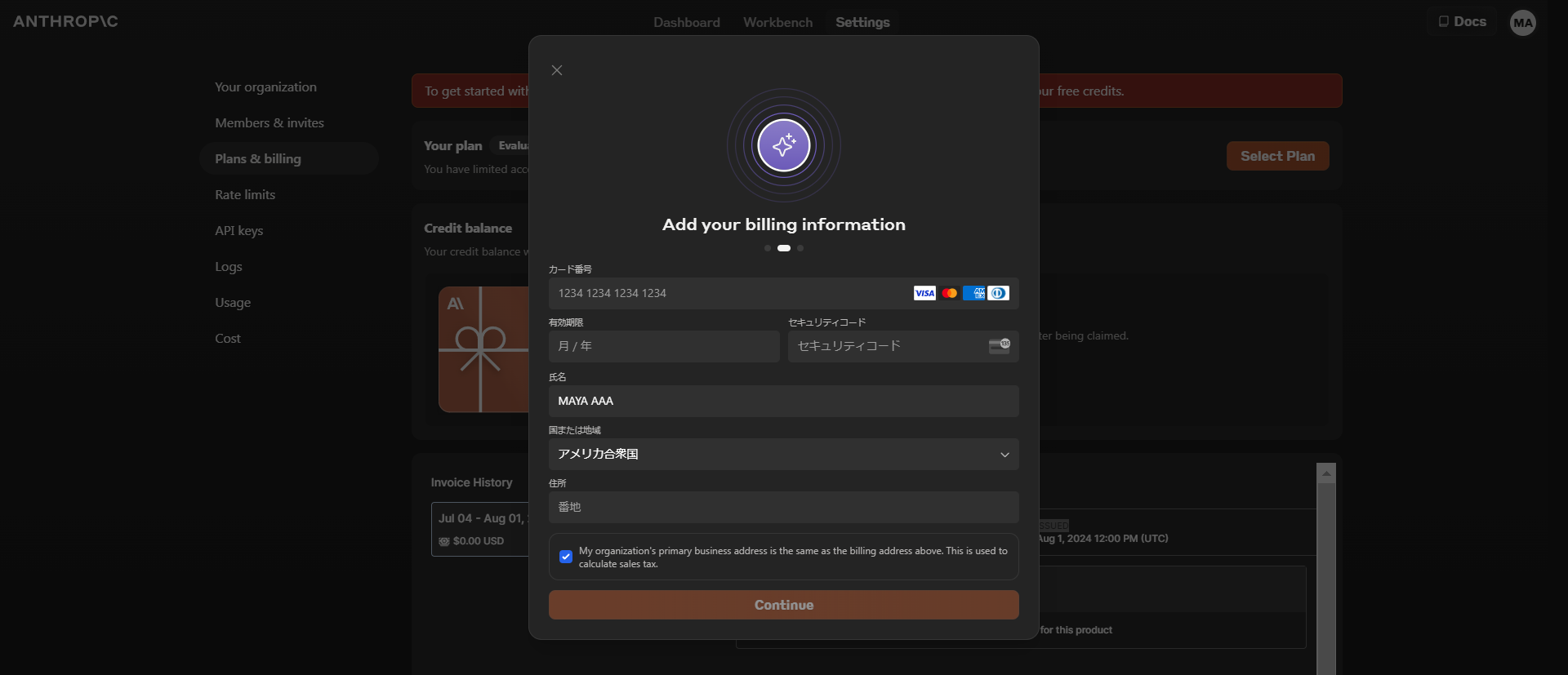
最後に利用金額を入力します。
5ドルから設定できますので、ご自身で金額を決めて入力してください。
の登録方法を解説♪図解付き!-AI×カケル-1.png)
設定が完了したら画面下の「Purchase Credits」ボタンを押します。
以上で支払い情報の登録は完了です。
Claudeプロンプト
こちらに入力した内容は、スプレッドシートの「動画の構成の抜き出し」と「分析」に反映されます。
「動画の構成を箇条書きでしっかりおしえて」だと下記のように表示されます。
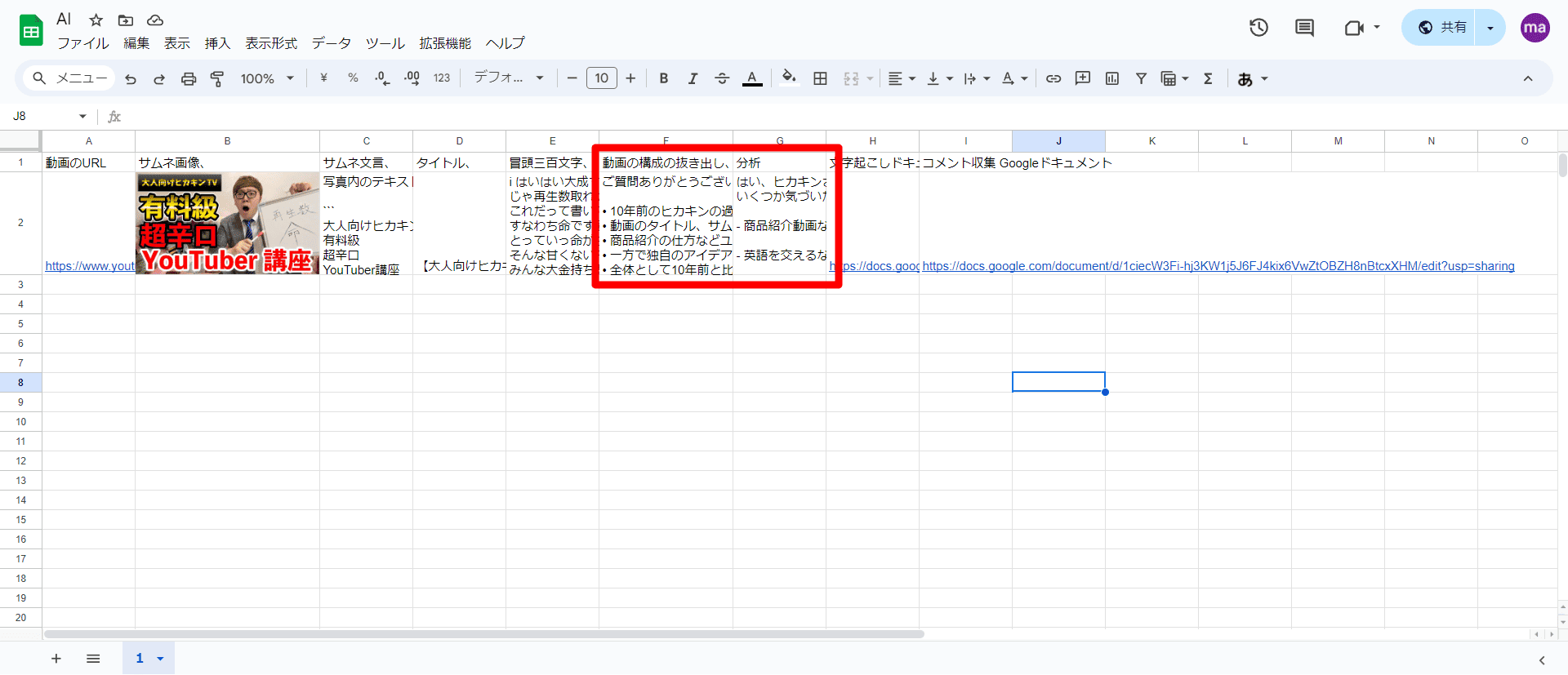
調べたいことや知りたいことの内容によって、入力する文章を変えて下さい。
検索方法
各項目に入力し、「検索」を押してください。
各項目の詳細については、この後の説明をご覧ください。
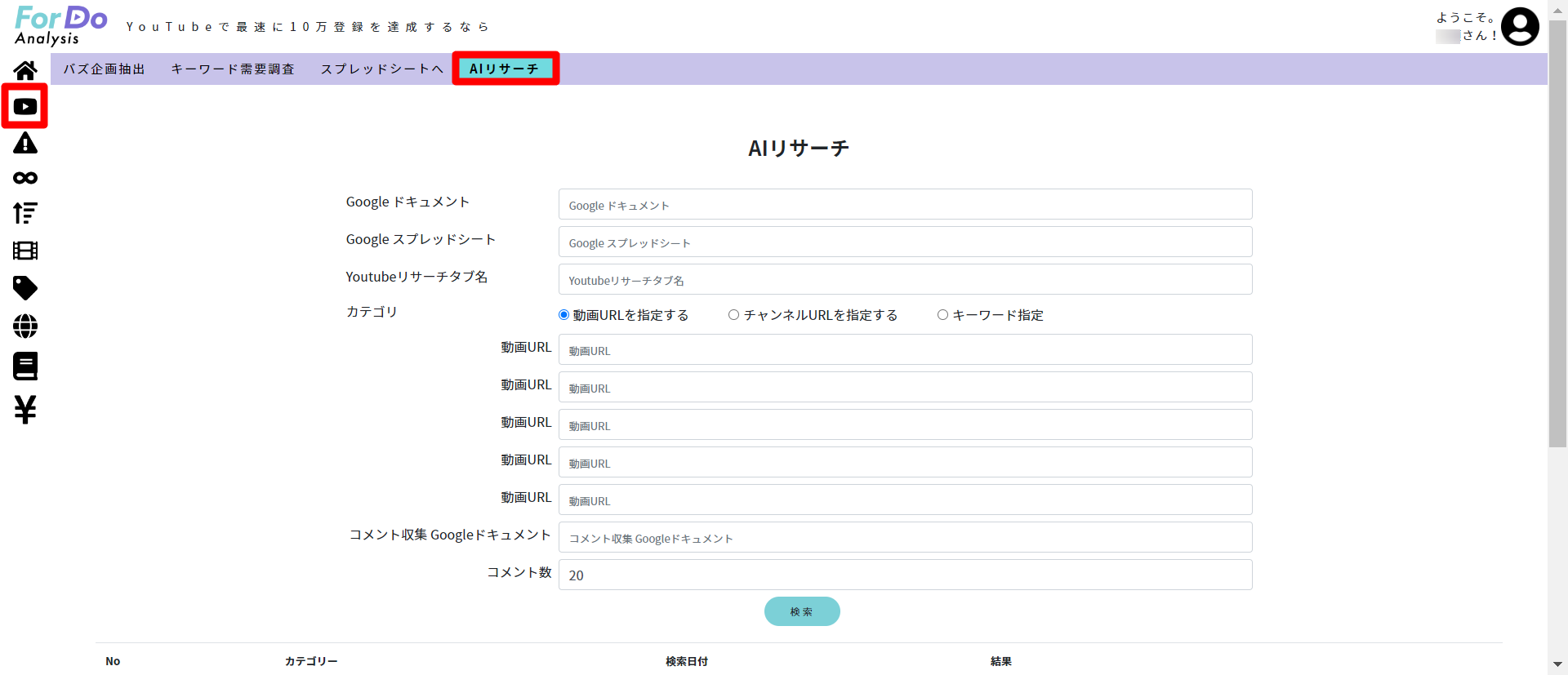
「検索」を押すと、画面下部に検索結果の一覧が表示されます。
検索中のものはローディング状態になり、検索が完了したものは自動的に「完了」と表示されます。
Googleドキュメント
新規のGoogleドキュメントを作成し、編集権限のあるURLにしたうえで、ドキュメントのURLを貼り付けて下さい。
Googleドキュメント作成方法
グーグルアカウントにログインの上、
下記リンクからドキュメントを作成してください。
https://www.google.com/intl/ja_jp/docs/about/
①「ドキュメントに移動」をクリック
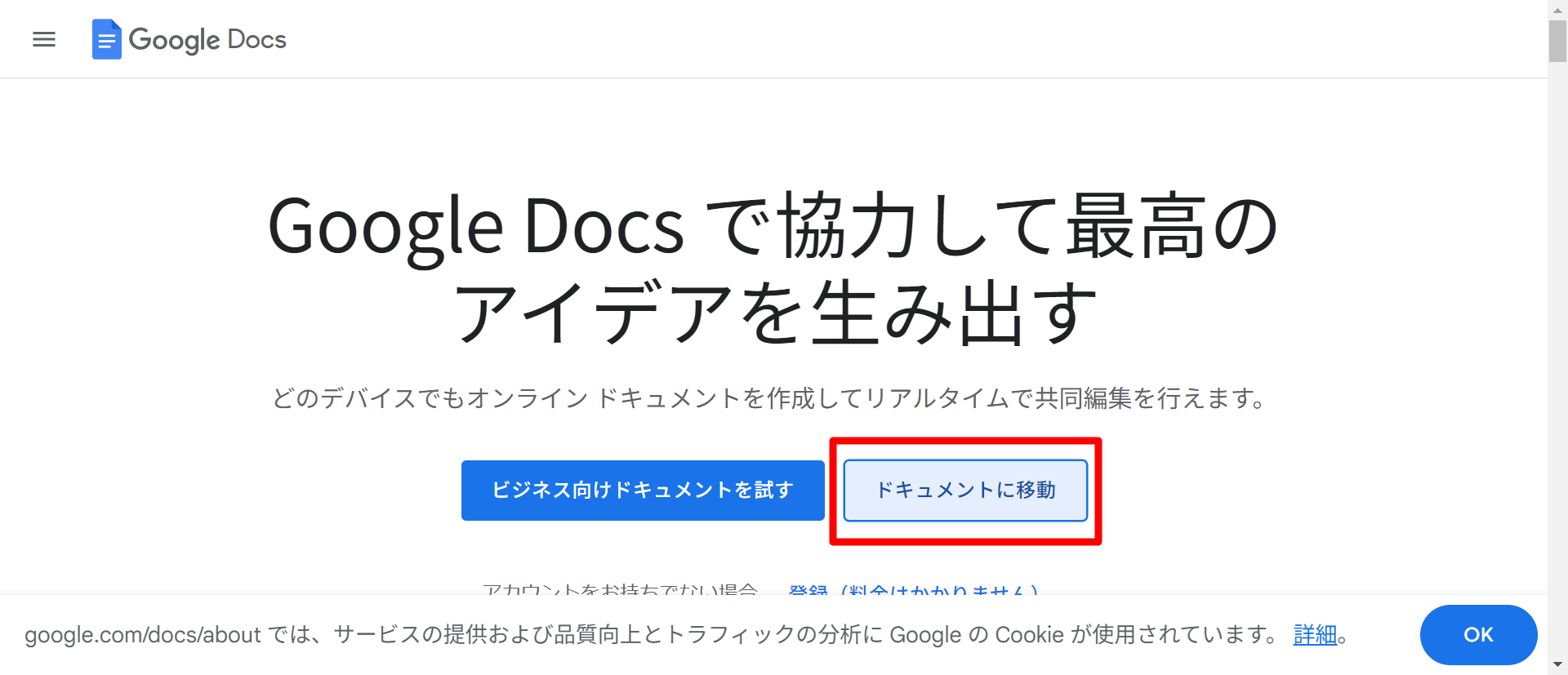
②「空白のドキュメント」をクリック
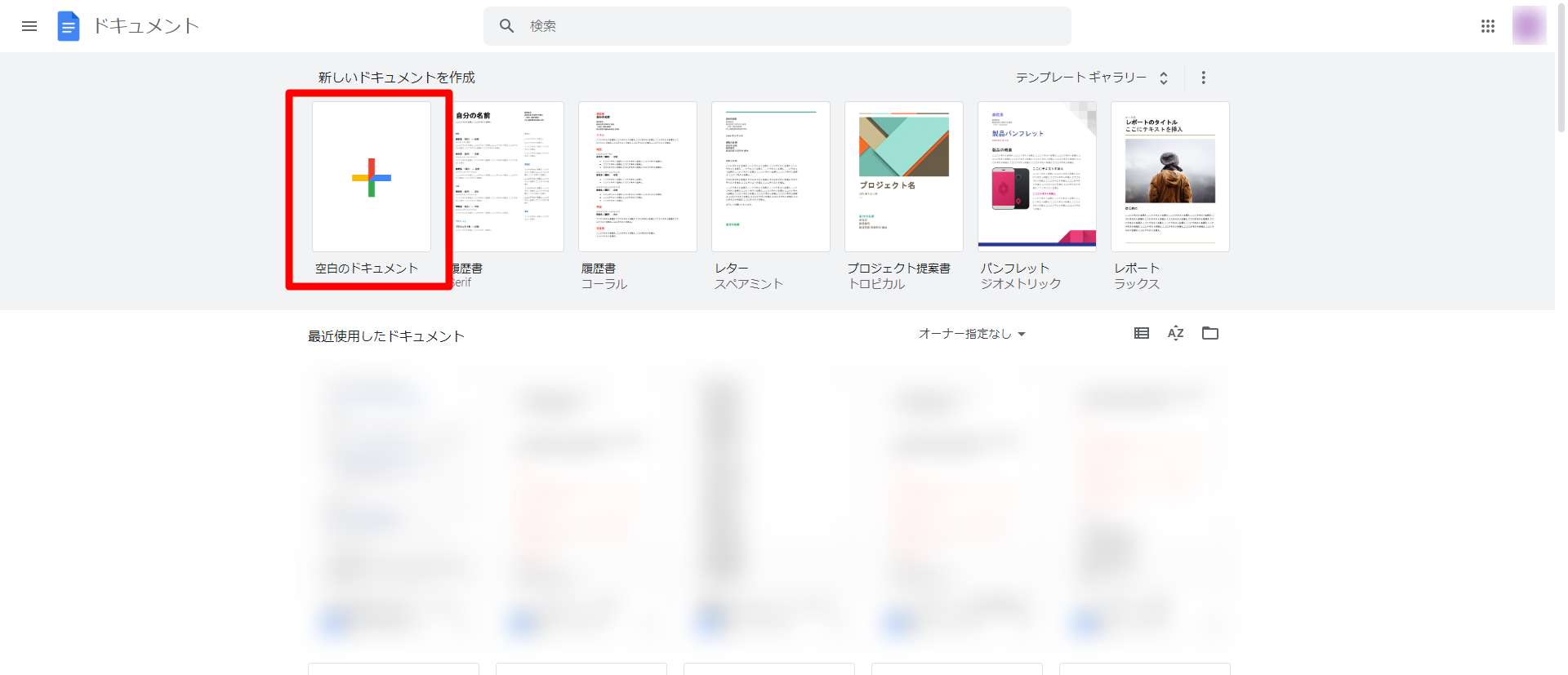
③編集権限のあるURLにします。
画面右上の「共有」をクリック
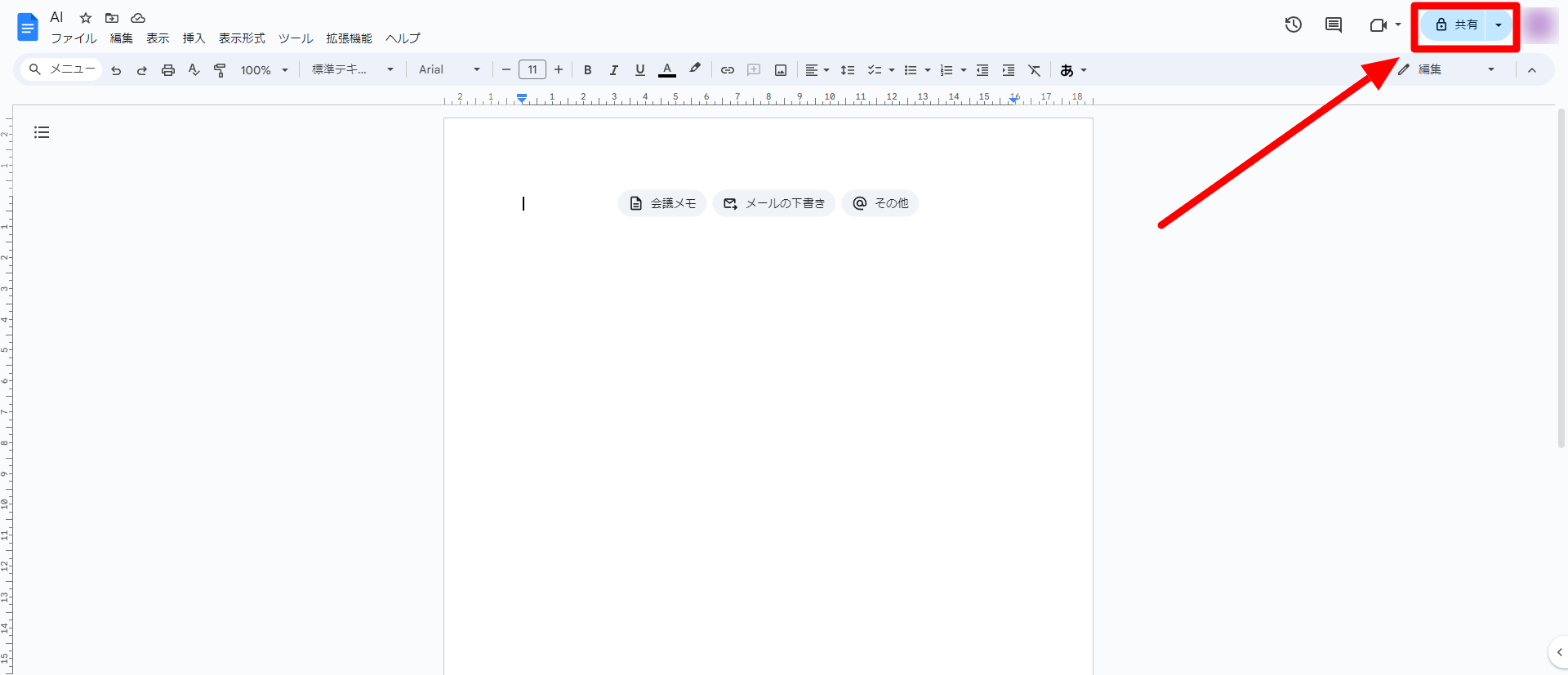
「制限付き」をクリック
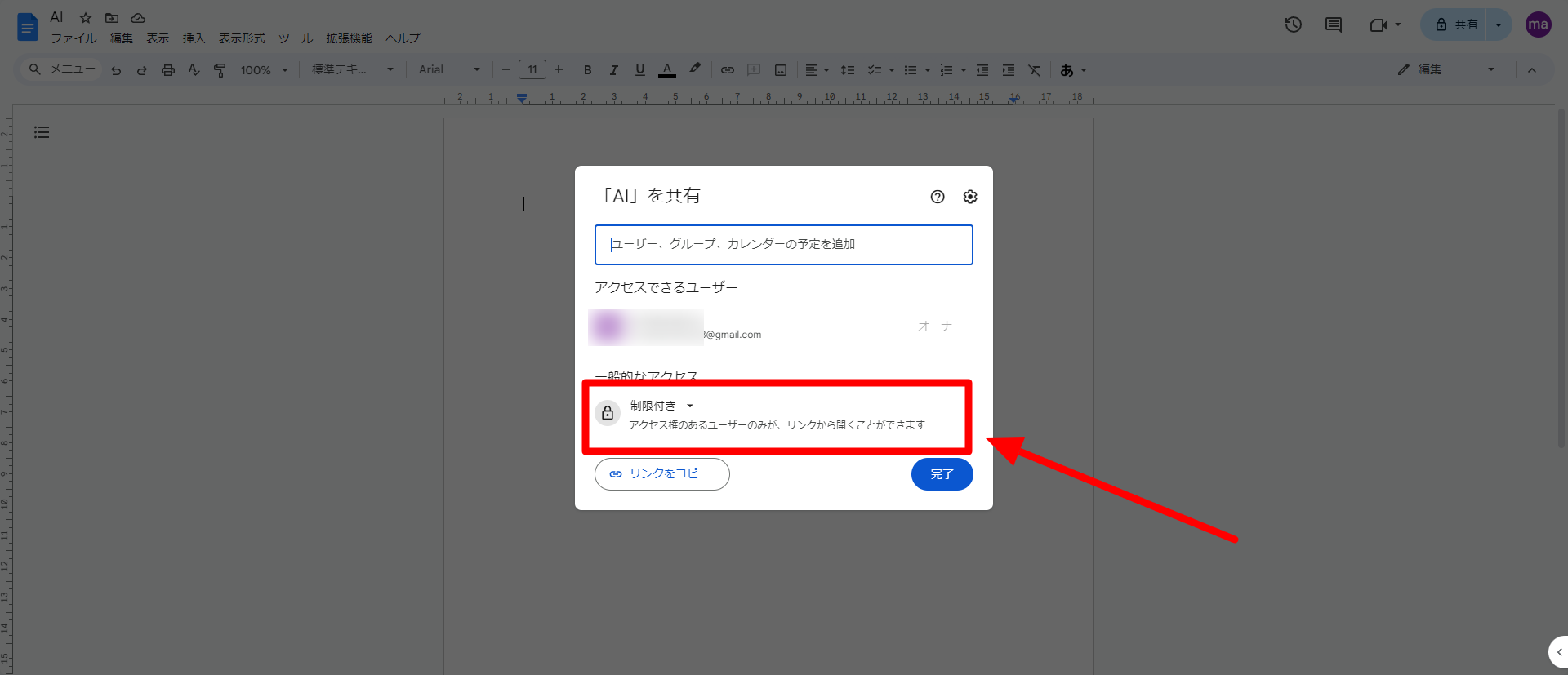
「リンクを知っている全員」をクリック
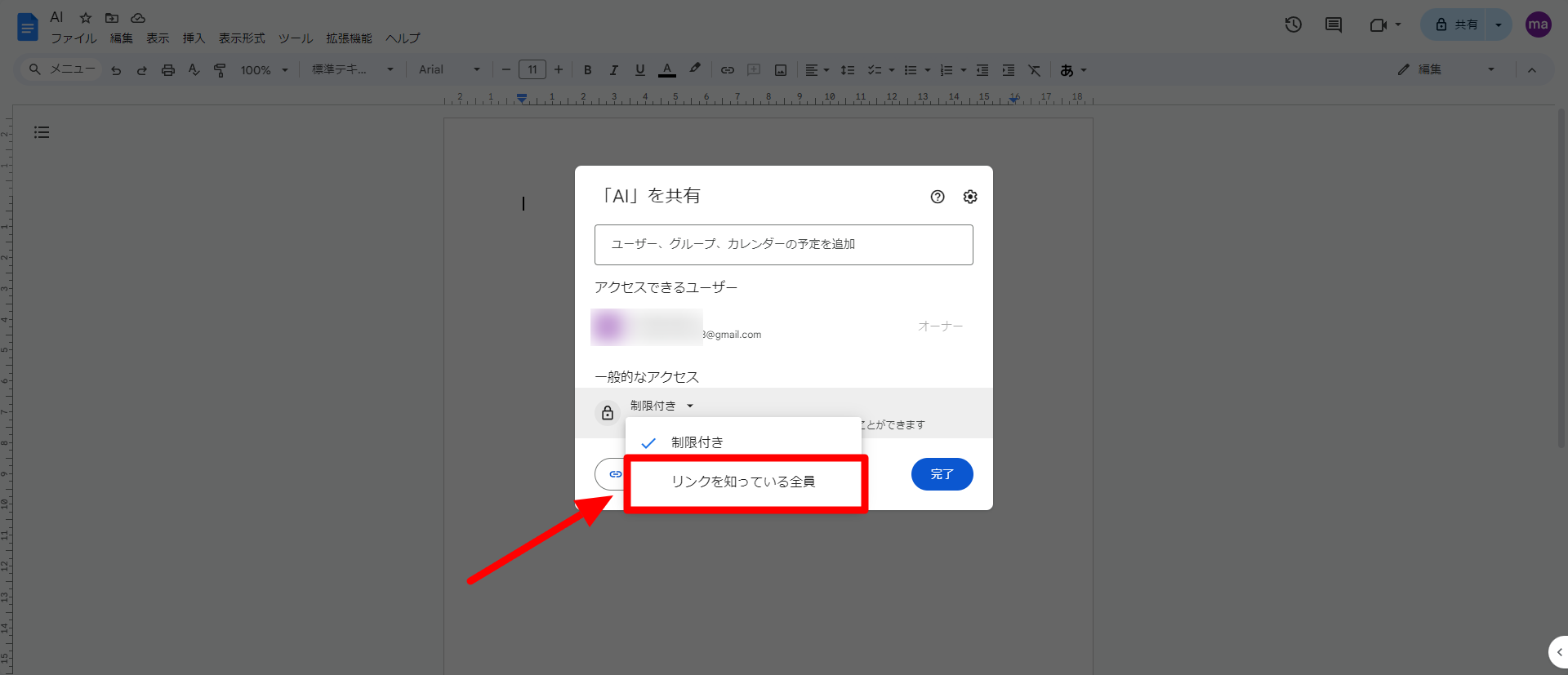
「閲覧者」を「編集者」に変更します。
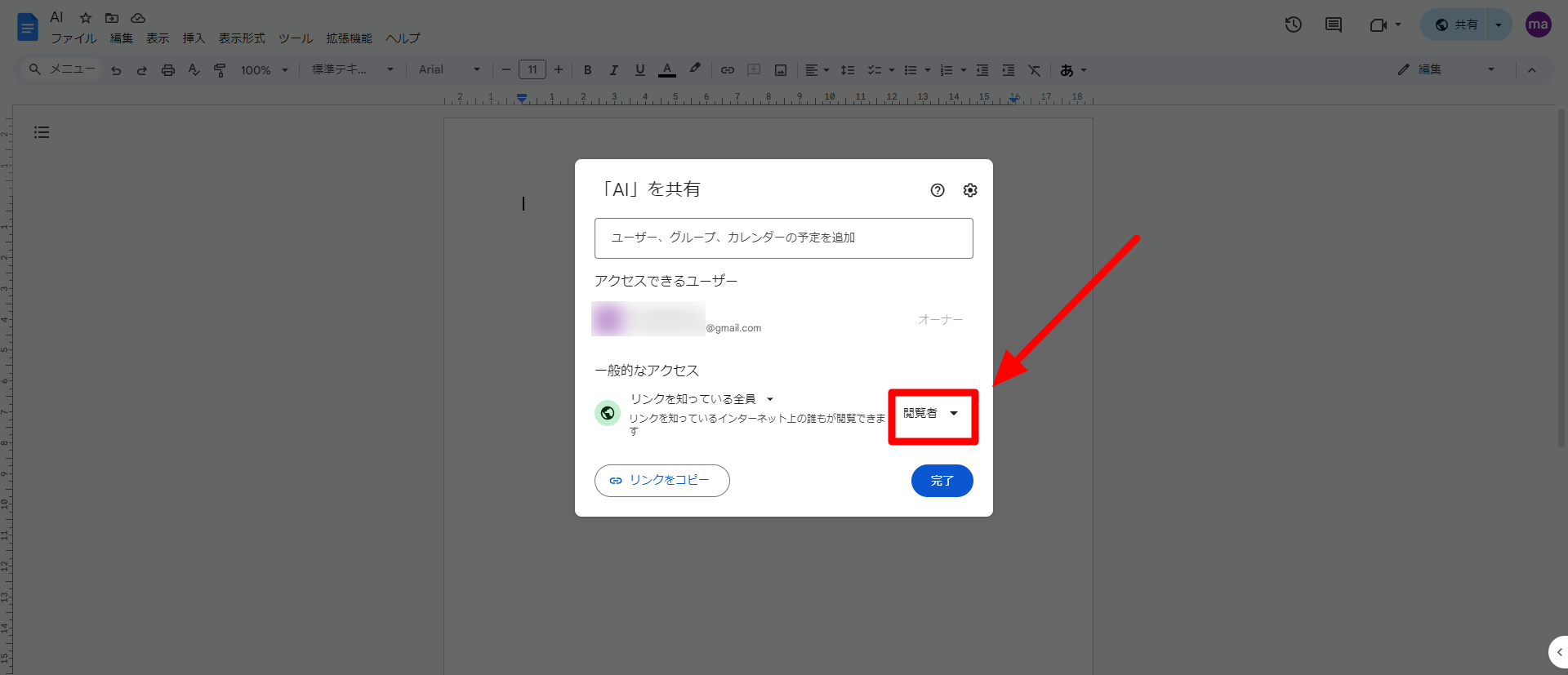
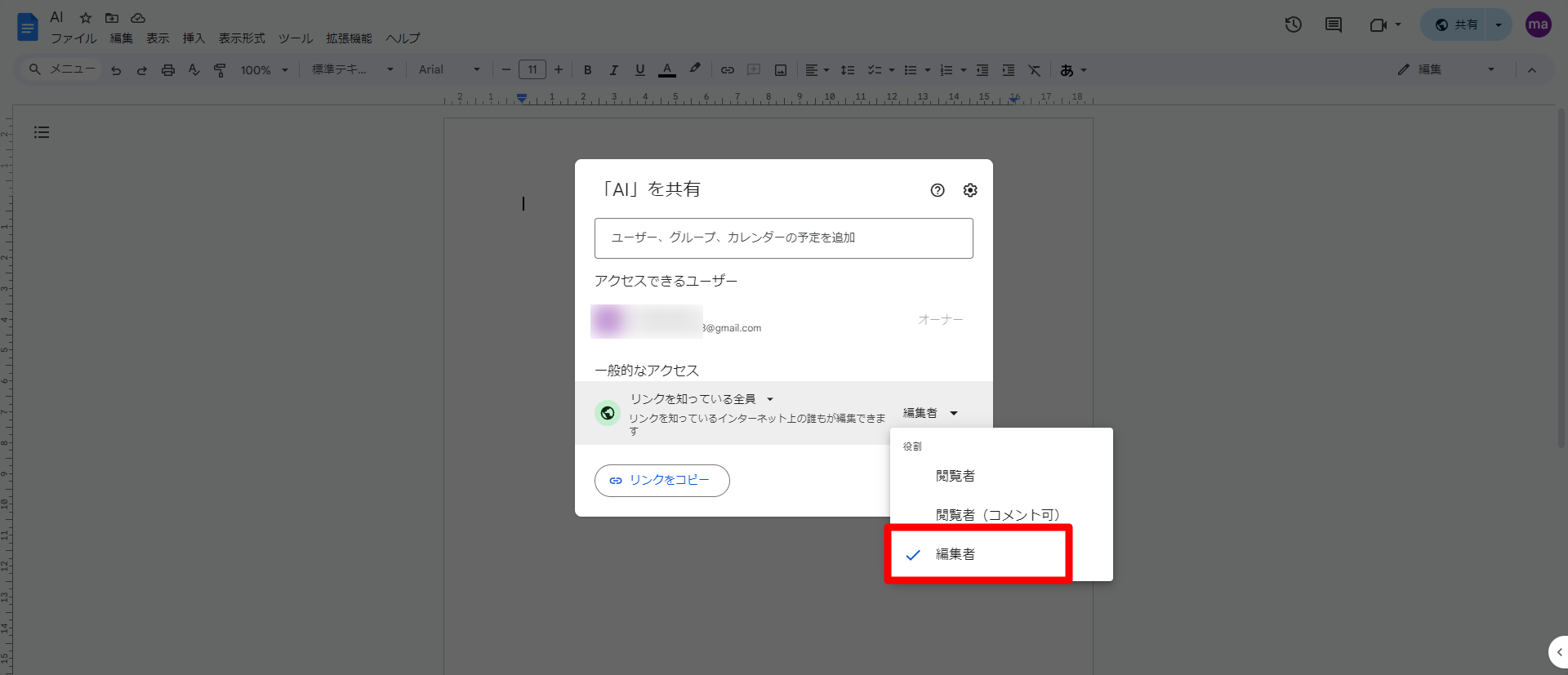
⑤編集権限のあるURLになったので、リンクをコピーし、完了を押してください。
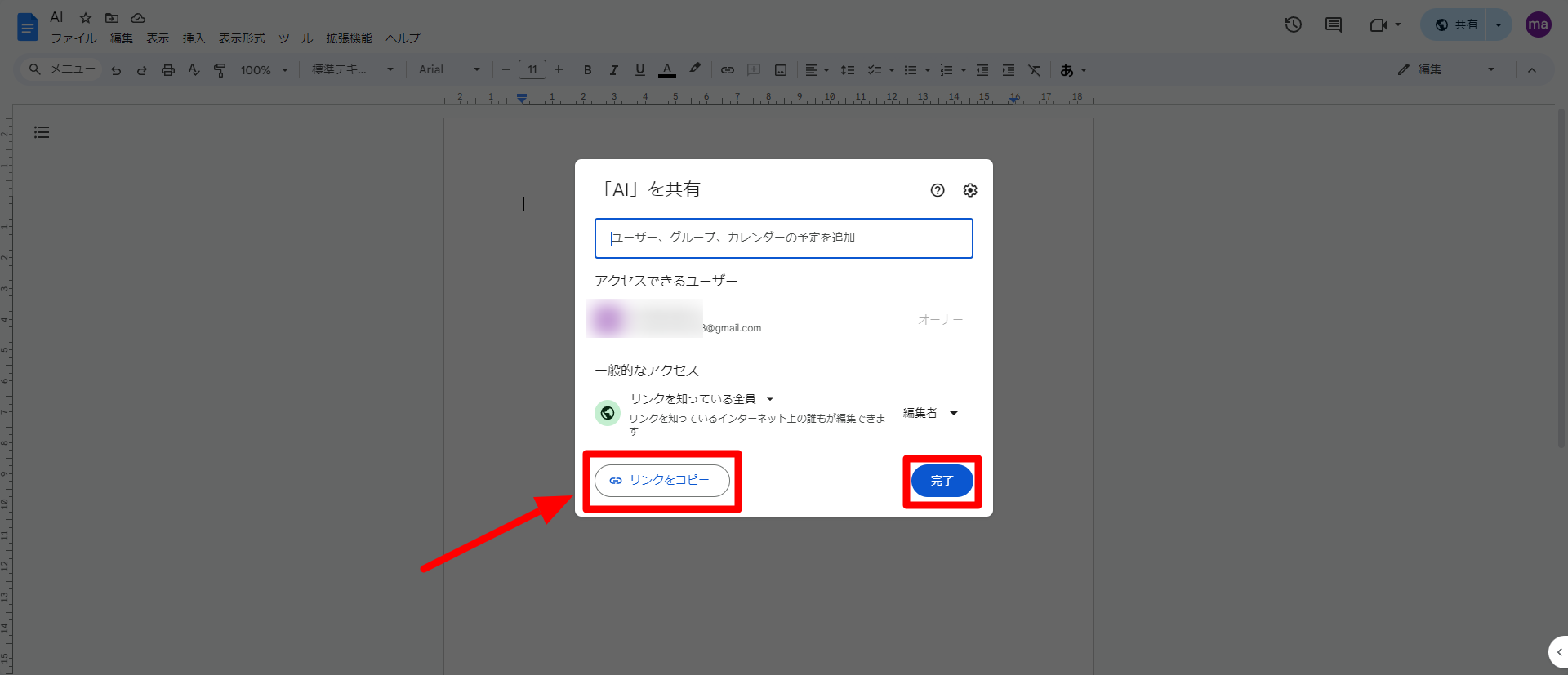
コピーしたリンクを貼り付けてください。
Googleスプレッドシート
新規のGoogleスプレッドシートを作成し、編集権限のあるURLにしたうえで、スプレッドシートのURLを貼り付けて下さい。
Googleスプレッドシート作成方法
グーグルアカウントにログインの上、
下記リンクからスプレッドシートを作成してください。
https://www.google.com/intl/ja_jp/sheets/about/
①「ログイン」をクリック
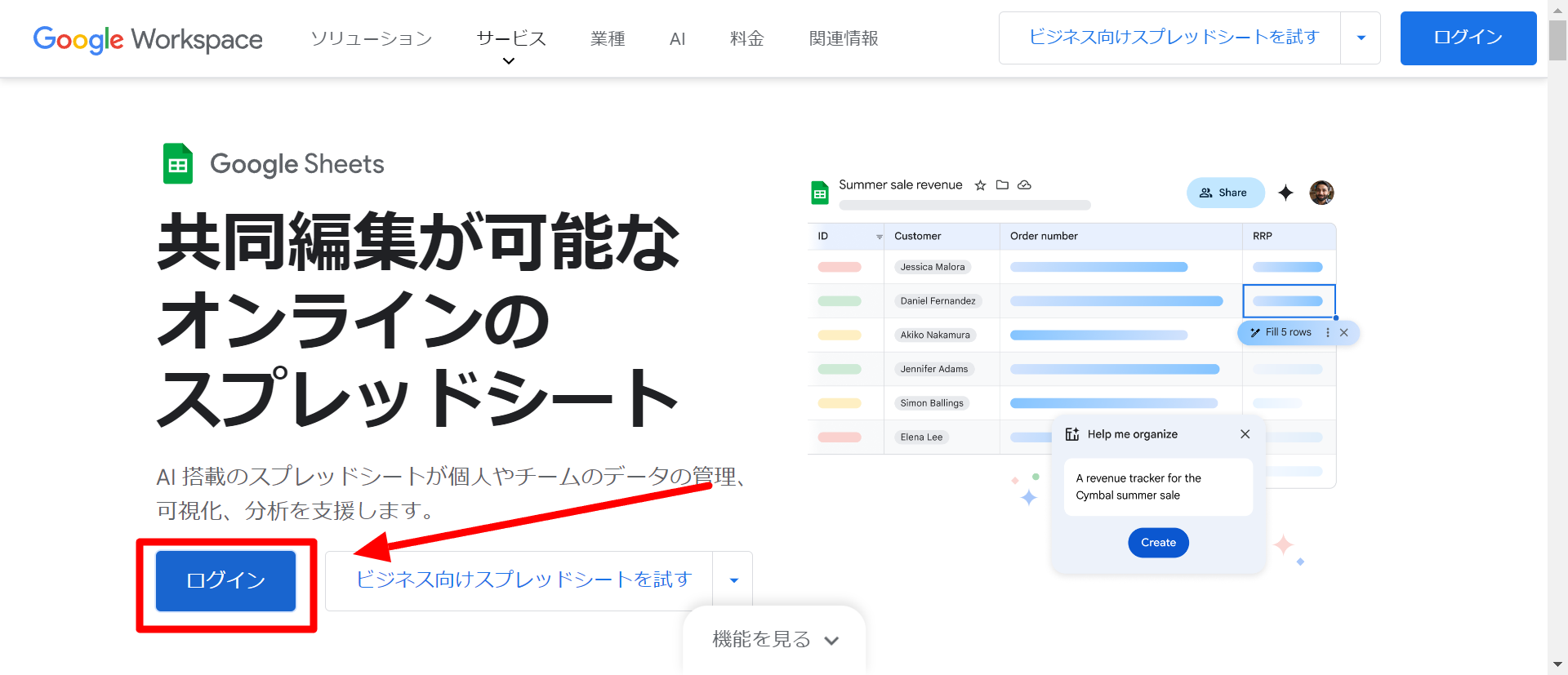
②「空白のスプレッドシート」をクリック
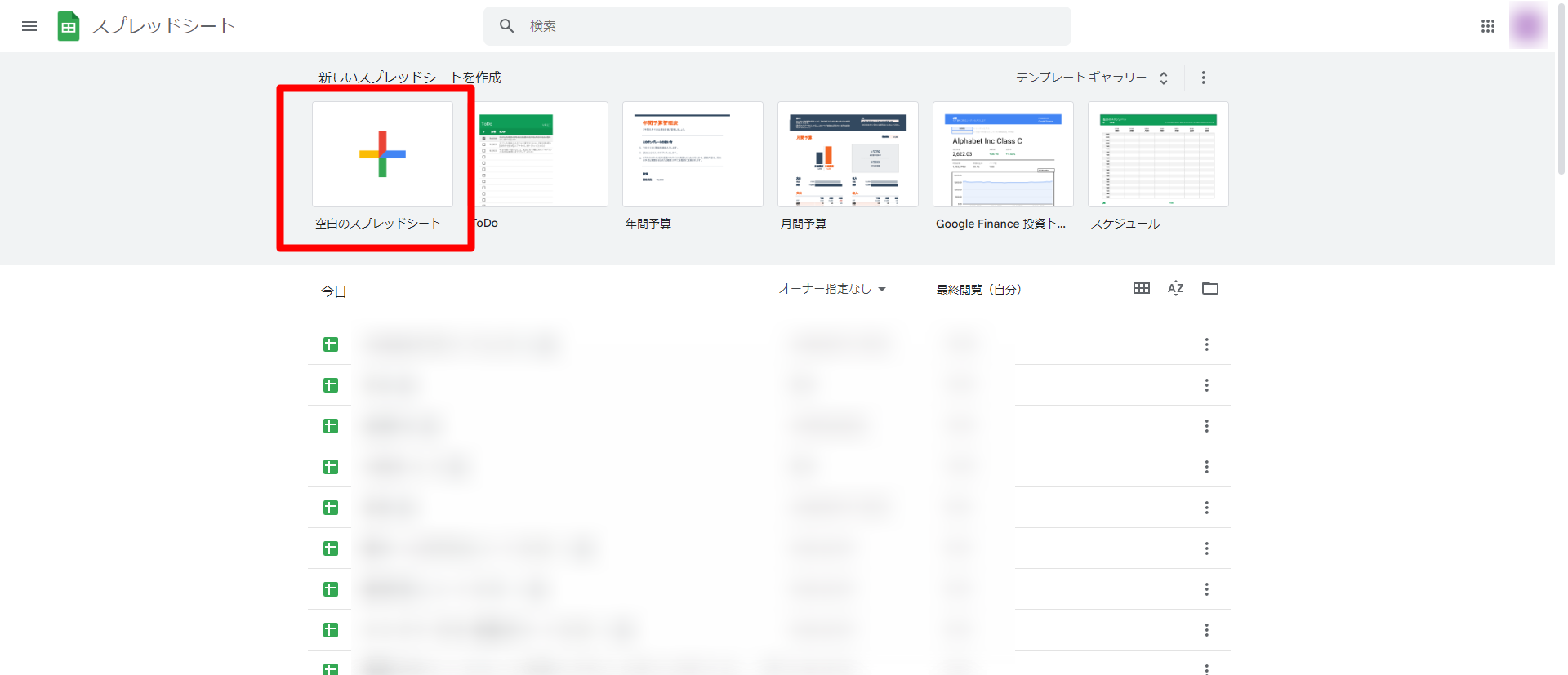
③編集権限のあるURLにします。
画面右上の「共有」をクリック

「制限付き」をクリック

「リンクを知っている全員」をクリック
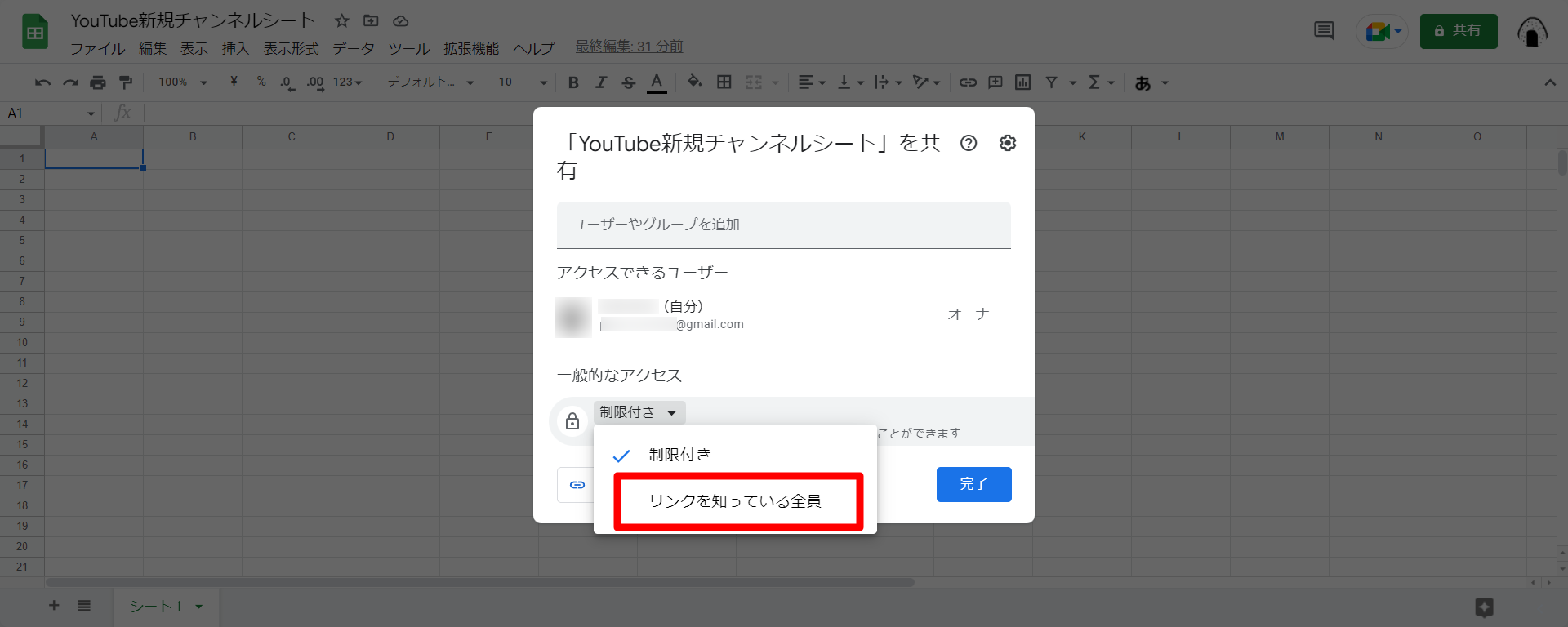
「閲覧者」を「編集者」に変更します。
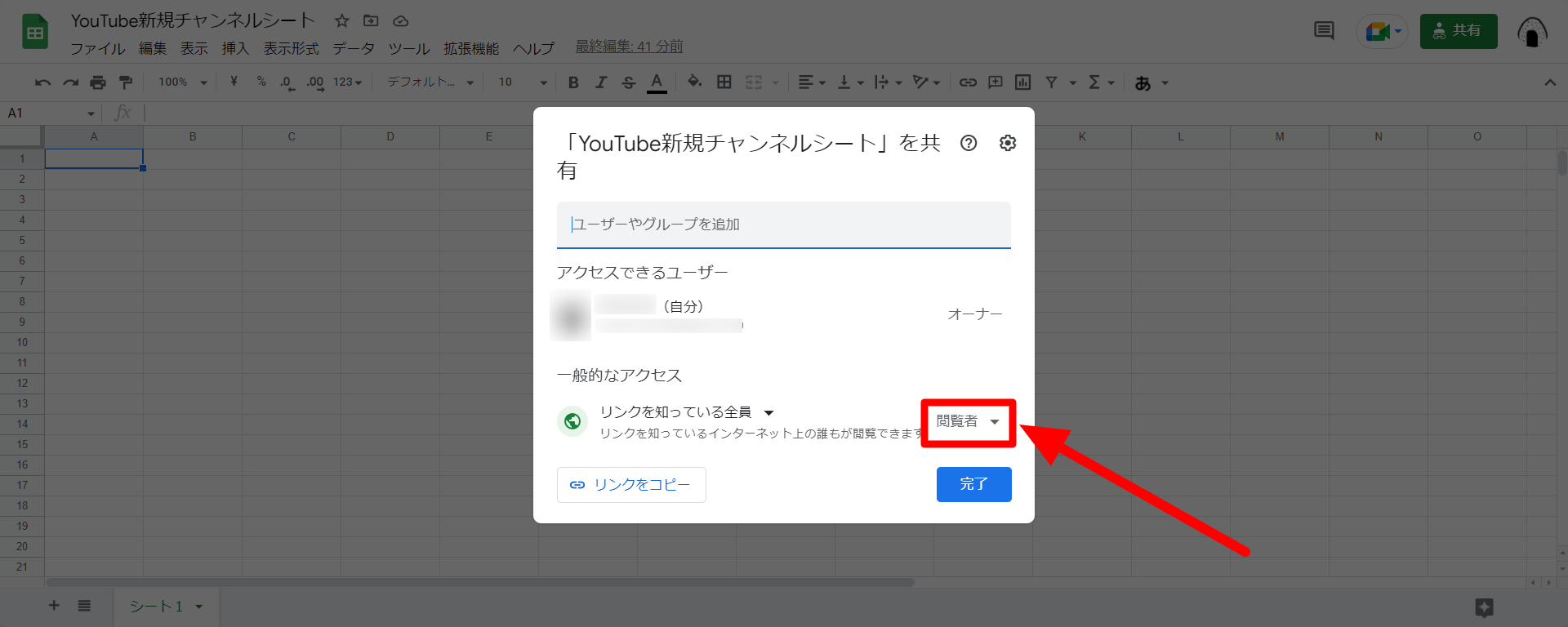
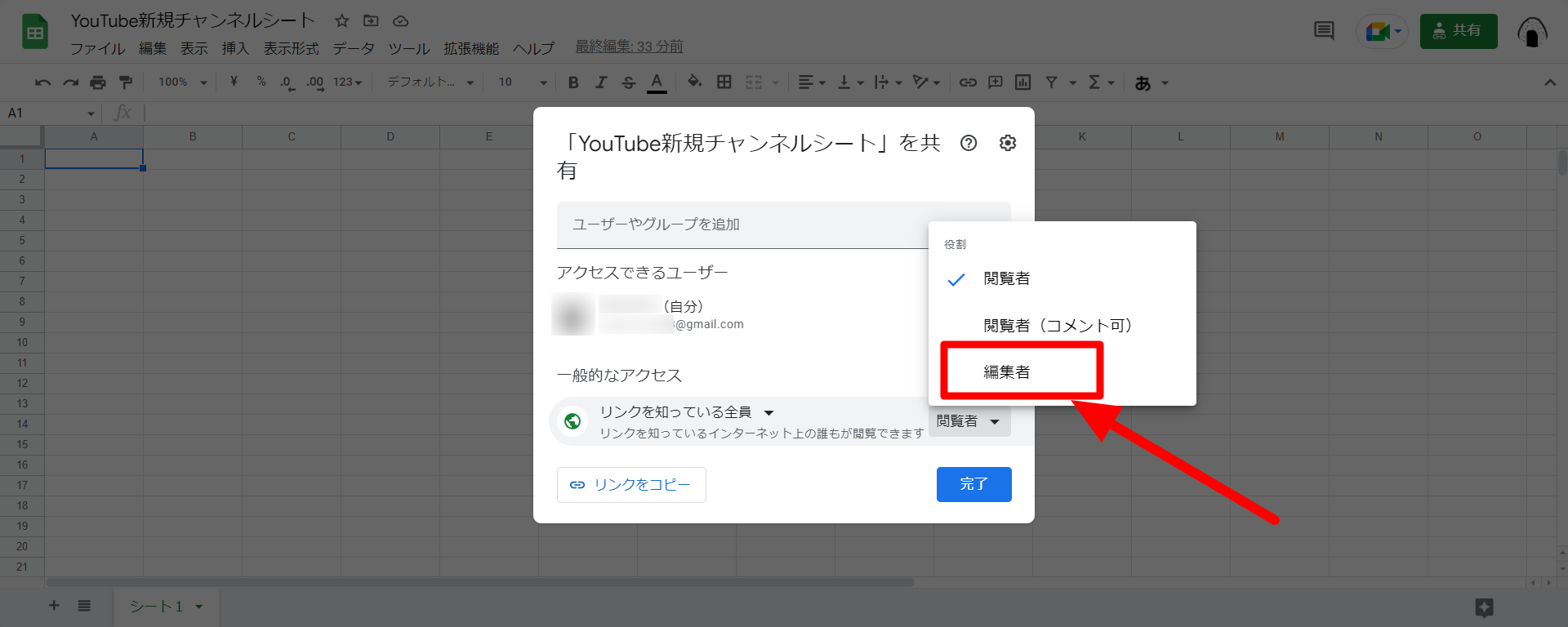
⑤編集権限のあるURLになったので、リンクをコピーし、完了を押してください。
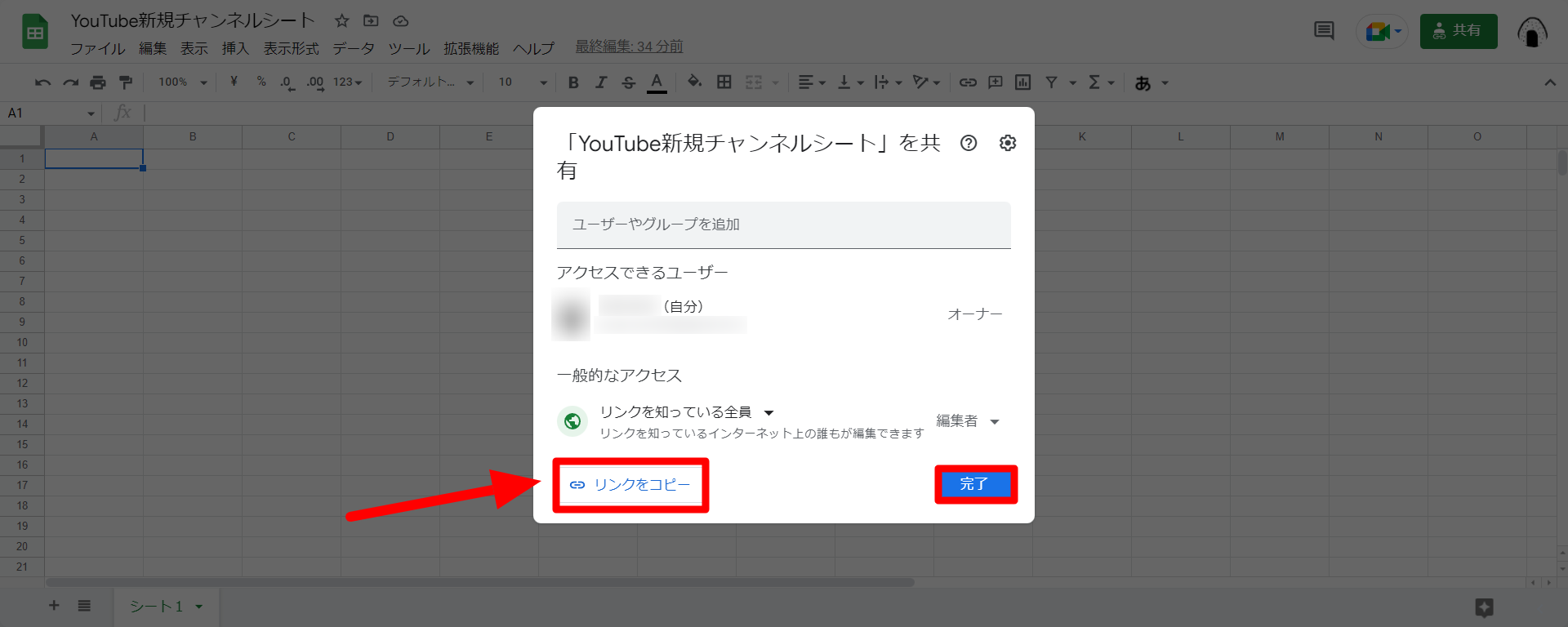
コピーしたリンクを貼り付けてください。
Youtubeリサーチタブ名
先ほど作成したスプレッドシートのタブ名を入力してください。
例)先ほど貼り付けたスプレッドシートのタブ名が「シート1」なので、「シート1」と入力
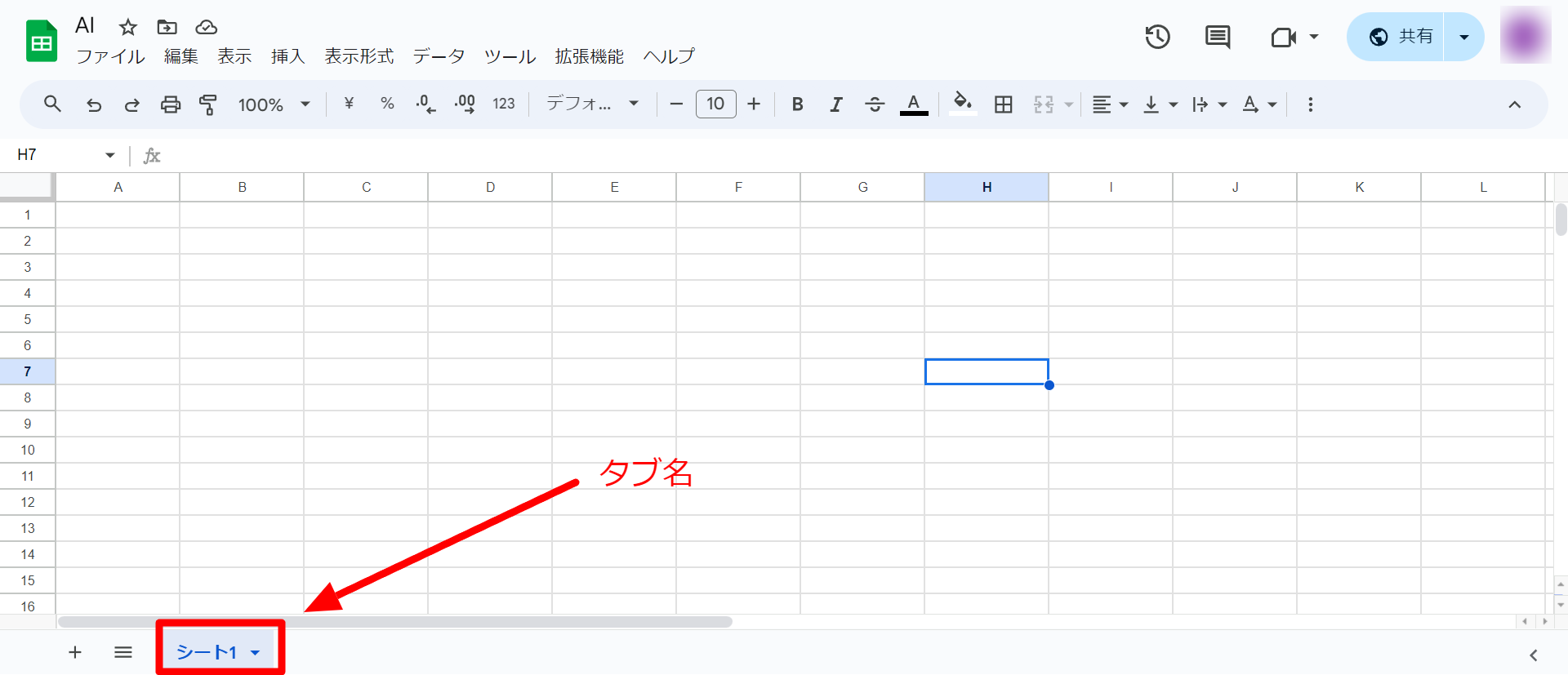
カテゴリ
- 動画URLを指定する
- チャンネルURLを指定する
- キーワード指定
のいずれかを選択してください。
動画URLを指定する
動画のURLを貼り付けて下さい。
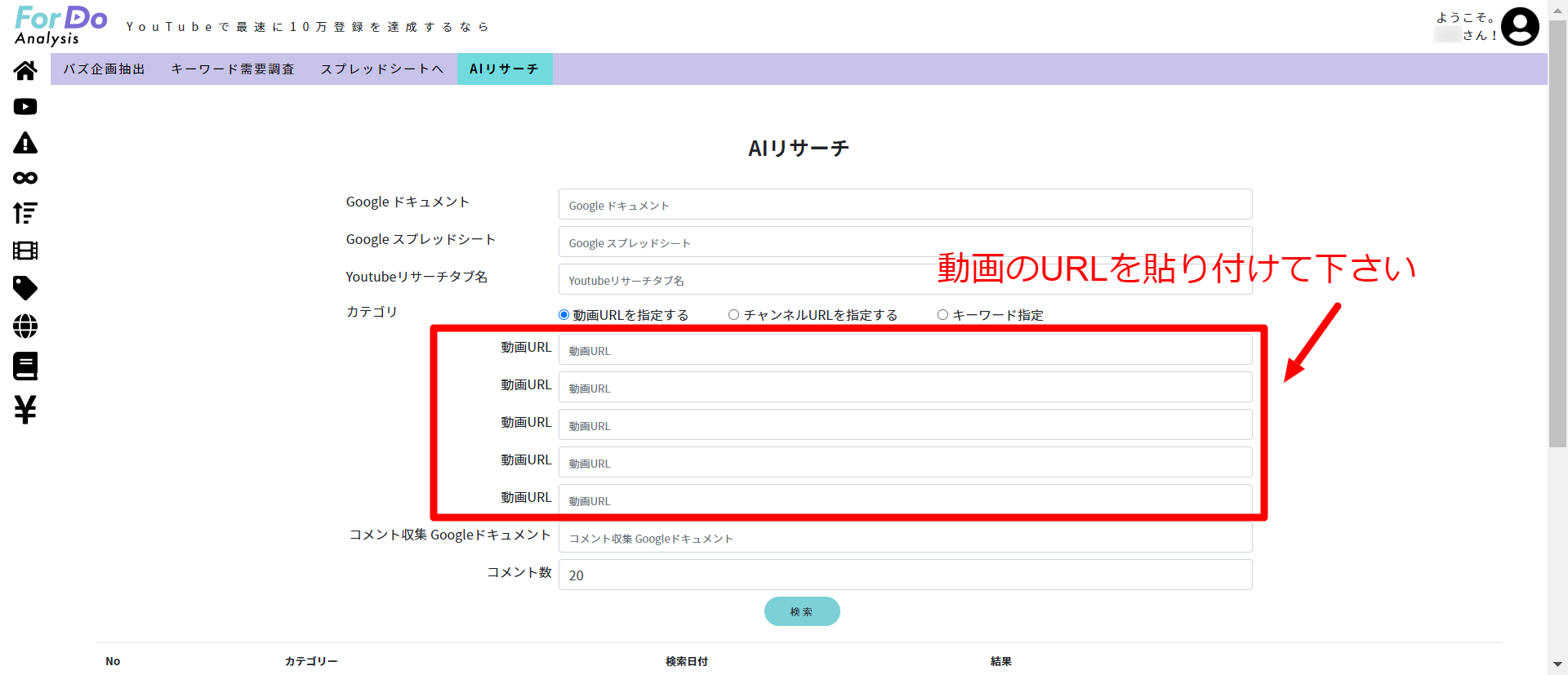
チャンネルURLを指定する
チャンネルの中から、一定の再生回数以上の動画を自動で抜き取ってくれます。
抜き取りたい動画の再生回数を入力してください。
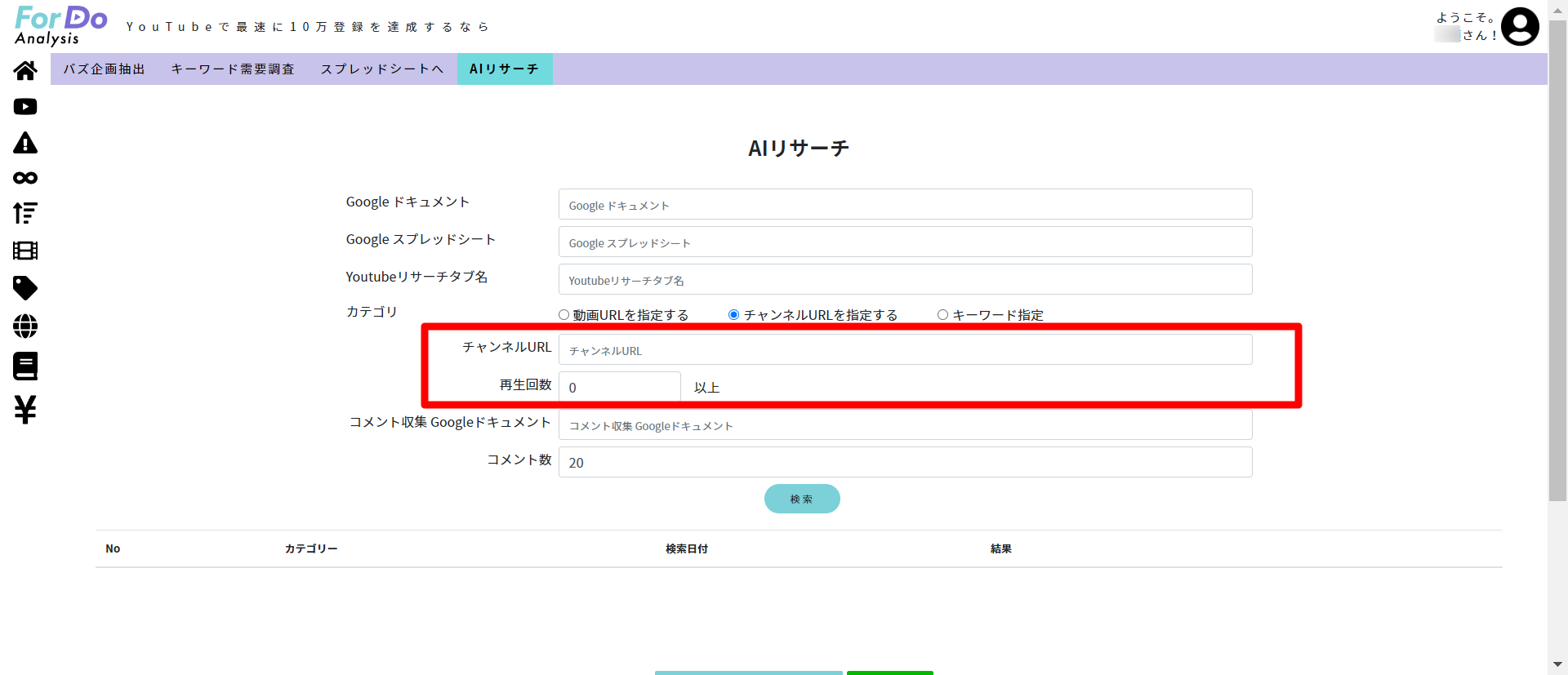
キーワード指定
検索条件を選択(影響度合いの大きい順、または再生回数の多い順のどちらかを選択)してください。
再生回数とは動画の再生回数を指します。
これらを指定することにより、検索したいキーワードの検索結果から、
それぞれの条件に当てはまる動画を自動で抽出してくれます。
バズ企画通知同様、こちらの機能は弊社の特許技術となります。
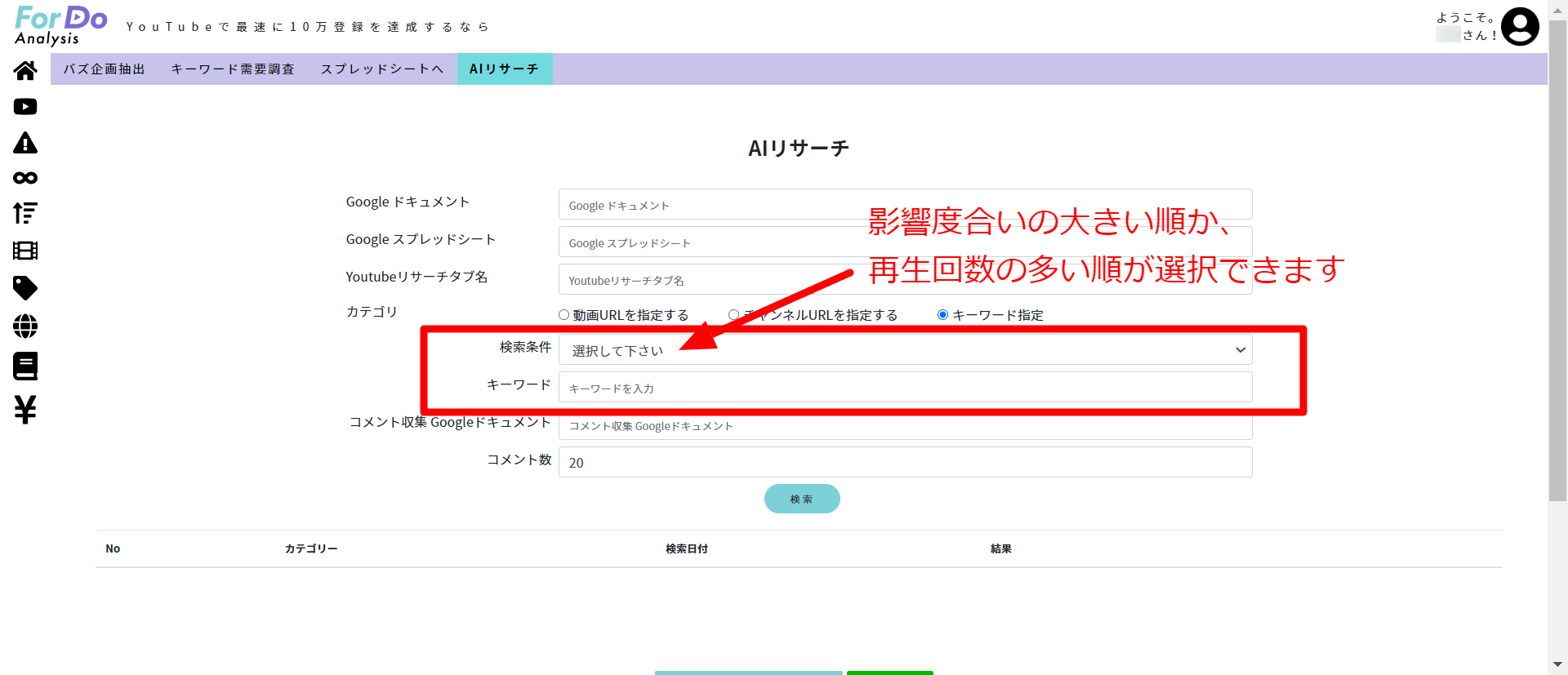
コメント収集 Googleドキュメント
新規のGoogleドキュメントを作成し、ドキュメントのURLを貼り付けて下さい。
こちらも編集権限のあるURLにしたうえで貼り付けをお願いいたします。
※上記の「Google ドキュメント」に貼ったものとは別のドキュメントを作成してください。
コメント数
収集したいコメントの数を入力してください。
検索結果
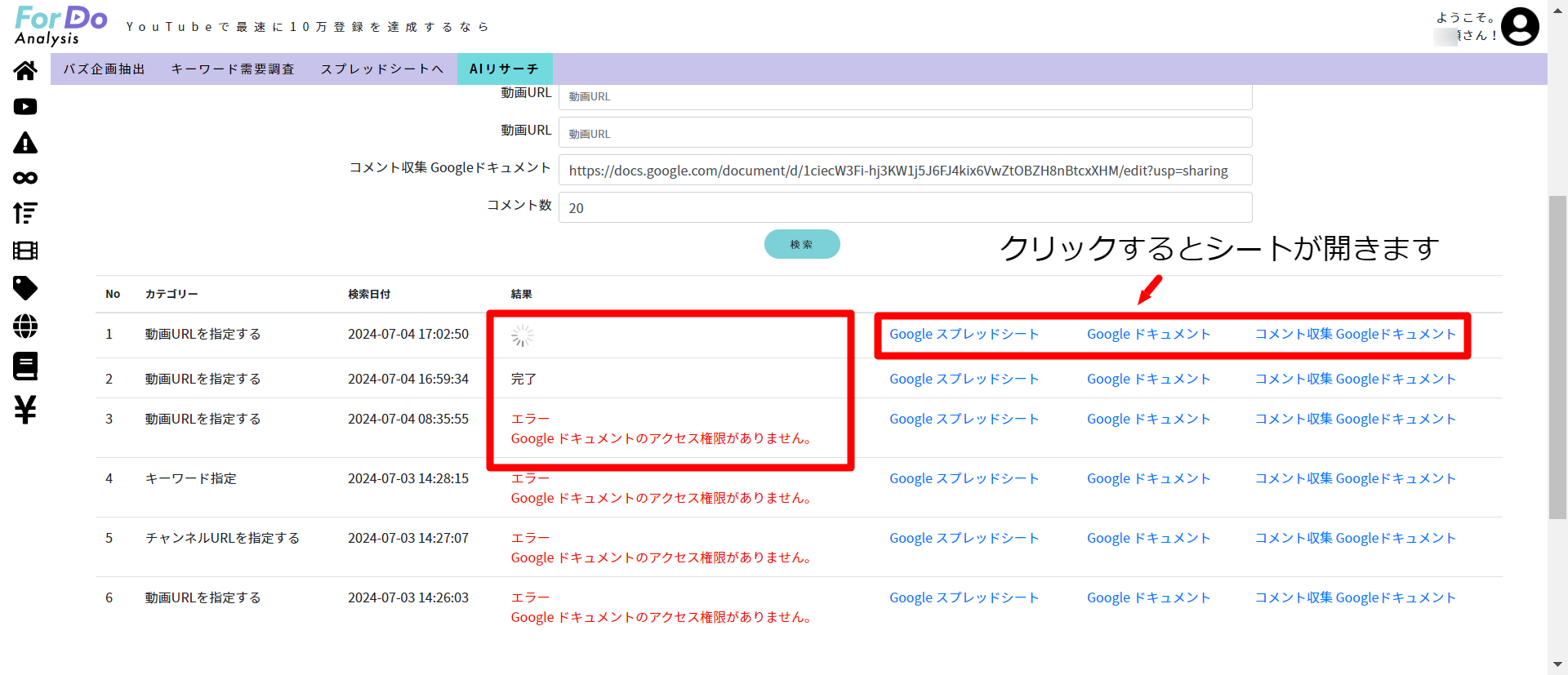
検索日付:検索した日時
結果:ローディング状態(検索中)、完了、エラー(エラーの原因)
検索結果は、検索時にリンクを貼った「Googleドキュメント」、「Googleスプレッドシート」、「コメント収集 Googleドキュメント」にそれぞれ反映されます。
Googleドキュメント
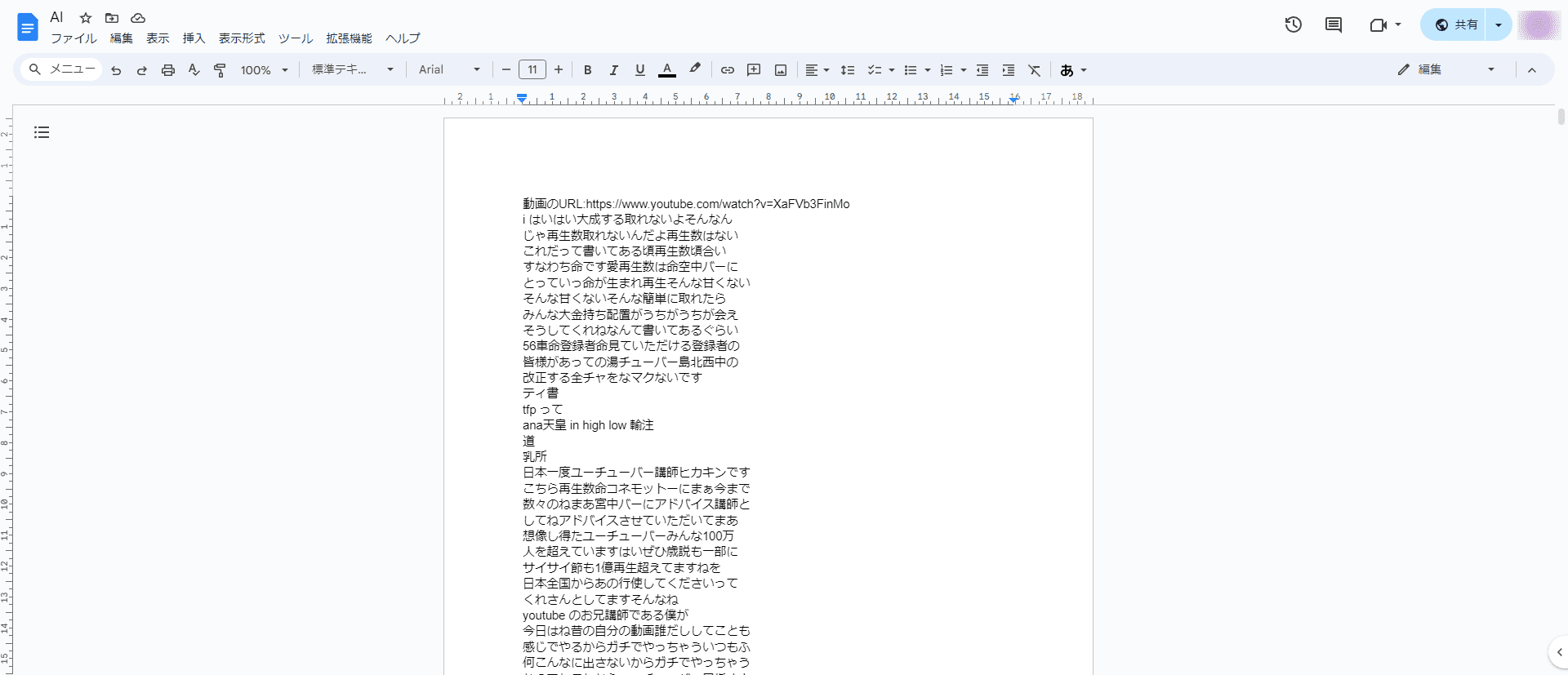
動画の文字起こし
Googleスプレッドシート
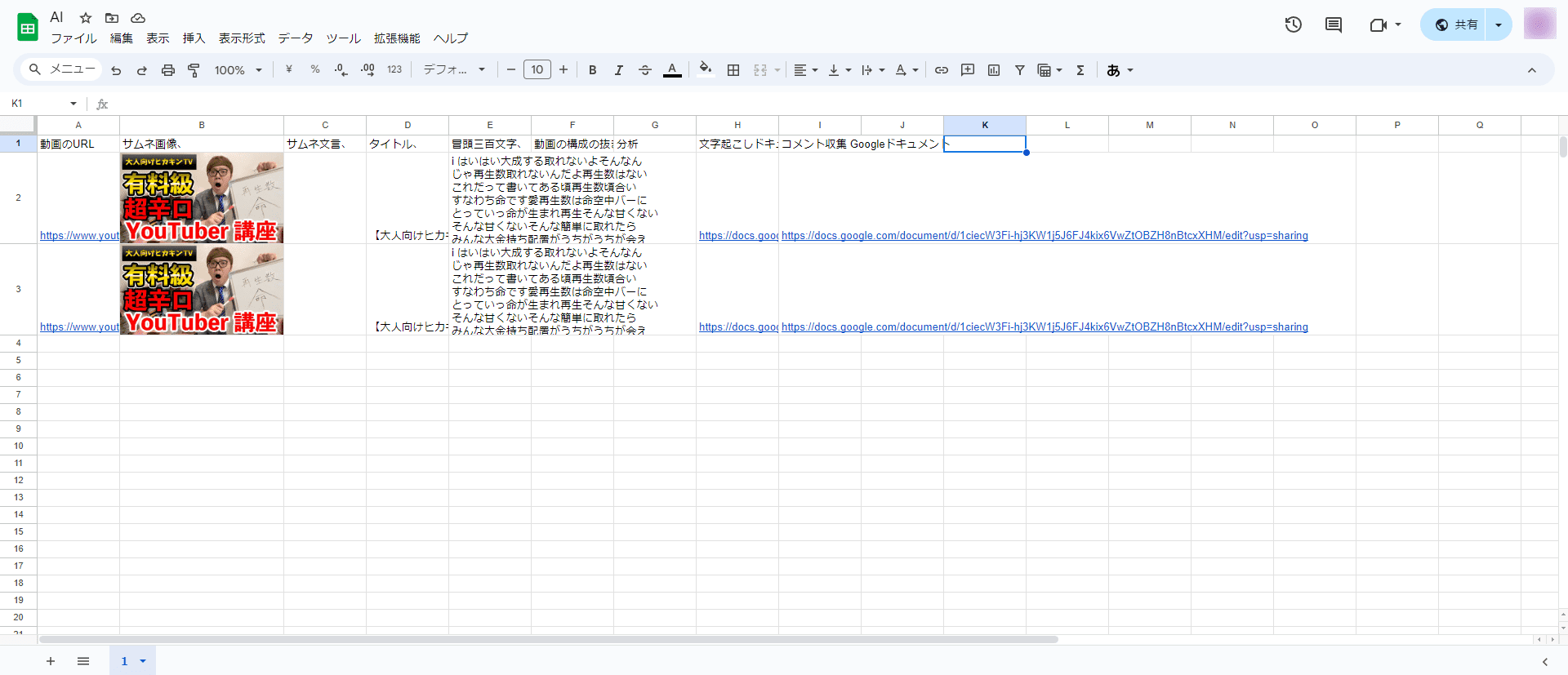
サムネ画像
サムネ文言
タイトル
冒頭三百文字
動画の構成の抜き出し
分析
文字起こしドキュメントのURL
コメント収集 Googleドキュメント
コメント収集 Googleドキュメント
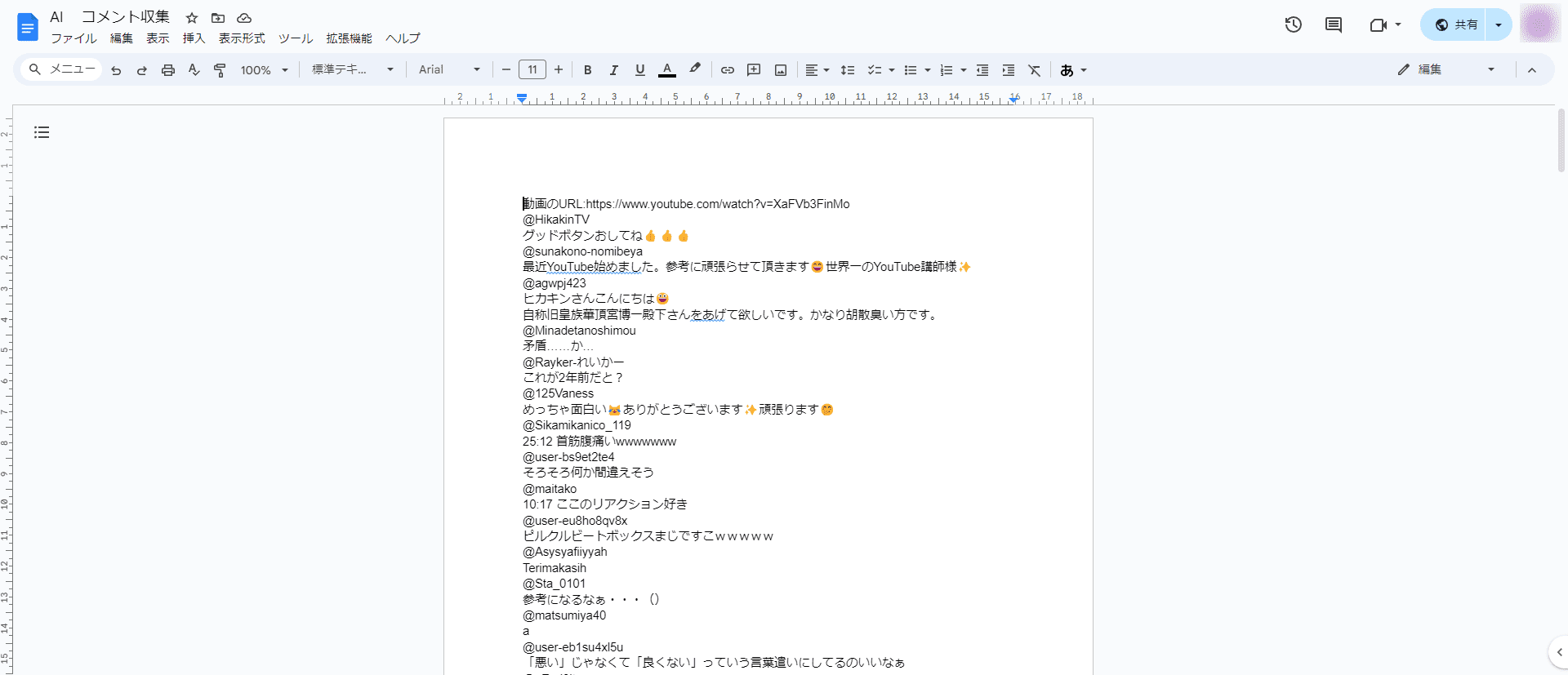
指定した数のコメント


[住所]の下に下記のようなBusiness tax IDを選択する箇所がある場合は、
個人ならは一番下のJapanese Tax Registration Number(納税者番号)を選択し、マイナンバーを記載、
法人ならは一番上のJapanese Corporate Number(法人番号)を選択し、法人番号を記載してください。